本記事では、中古スマホを買った後にやるべきこと・使い方について解説しています。

中古スマホを買ったはいいけど、どうやって使えばいいのかな…



中古スマホを買ったばかりの時、ウイルスとかは大丈夫なのかな…
と悩んでいる方は本記事をお読みください!



中古スマホの初期設定は、ほんの数ステップで完了するので、気軽に取り組んでみましょう!
中古スマホを買った後にやるべきこと
中古スマホを買った後にやるべきことの大まかな流れは以下の通りです。



ここからは、中古スマホの使い方について、各ステップに分けて解説していきます。
ステップ1:スマホをリセットする
まず最初のステップとして、中古スマホをリセットしましょう。
中古スマホをリセットするべき理由として、
- 前の人のデータを残さないため
- ウイルス等の悪意のあるアプリを削除するため
という2つの理由があります。
特に②のウイルス対策は重要です。前のスマホ所有者が、ウイルスや遠隔操作アプリを入れている可能性が皆無ではないためです。





気分的な問題としても、スマホを使い始める前に一旦リセットしておきたいですよね。
もっとも、中古スマホ販売サイトで購入した場合は、あらかじめスマホがリセットされています。
メルカリなどのフリマサイトで購入した場合でも、出品者によりますが、あらかじめスマホがリセットされていることが多いです。


中古スマホがリセットされているかどうか見分ける方法



でも、中古スマホがリセットされているかどうかって、どうやって判断すれば良いの?



リセットされているか確認するのは簡単です!
中古スマホがリセットされている場合は、スマホを起動したときに、初期設定画面が表示されます。


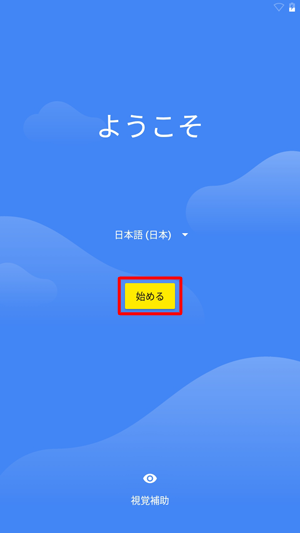
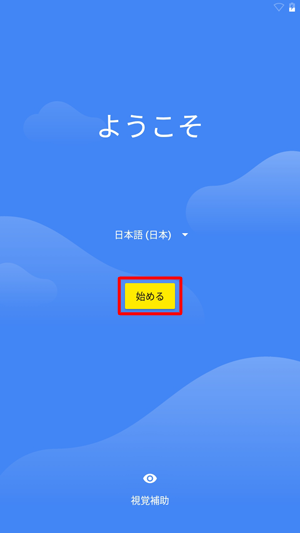



いつもと違うような初期設定専用の画面が表示された場合は、リセットされているということなんだね!
中古スマホをリセットする方法
中古スマホをリセットする方法は、iPhoneとAndroidで若干異なります。
iPhoneをリセットする方法
iPhoneのリセットは3ステップで出来ます。
- 「設定」>「一般」>「転送または [デバイス] をリセット」の順にタップする
- 入力画面が表示されたらパスコードと Apple ID のパスワードを入力する
- デバイスが消去されるまで待つ
データが完全に消去されるまで、数分間待てば終了です。
参考リンク>>Apple公式:iPhone、iPad、iPod touch を初期化する (工場出荷時の設定に戻す) 方法
Androidをリセットする方法
細かい手順は機種によって異なります。
以下の手順が実行できない場合は、「機種名 + リセット方法」と調べてみてください。
Androidのリセットも同様に3ステップで終了します。
- 設定アプリを開く
- [システム] 次に [リセット オプション] 次に [すべてのデータを消去(出荷時リセット)] をタップ
- スマートフォンの内部ストレージのデータをすべて消去するには、[すべてのデータを消去] をタップ
リセット終了後に端末が再起動します。
参考リンク>>Google Pixel スマートフォンを出荷時の設定にリセットする方法
ステップ2:初期設定をする
スマホをリセットした後は、中古スマホの初期設定をしましょう。
スマホの初期設定は、手順に沿っていけば難しくありません。
また、前に使っていたスマホのデータを引き継ぐこともできます。
特にiPhoneでは、クイックスタートという機能を用いて、前に使っていたiPhoneの情報をスムーズに移行できます。
Androidでも、データの引き継ぎ機能が充実してきており、前に使っていたスマホアプリを自動的にインストールすることがきます。



同じOS(iPhone、Android)での乗り換えは非常に簡単ですが、異なるOSでの乗り換え(iPhoneからAndroidなど)は、移行できるデータが制限されることがあります。
こちらの記事では、同じOSの中古スマホを購入すべき理由を解説しています。


iPhoneの初期設定
iPhoneの初期設定は、画面の表示に従えば簡単に進めることができます。
iPhoneの初期設定は大まかに以下のステップで進んでいきます。
参考リンク>>iPhone や iPad を初期設定する
- iPhoneの電源を入れる
- クイックスタートを開始する
- Wi-Fiやモバイル回線に接続し、iPhoneをアクティベートする
(Wi-Fiがない場合は、「SIMカードを挿入する」をご覧ください。) - Face ID(顔認証)やパスコードを設定する
- 前の機種のデータを移行する(iPhoneやAndroidから選択できます)
- Apple IDでログインする
- 自動アップデートの設定や、Siriの設定をする
Androidの初期設定
Androidの初期設定も、画面の表示に沿って進んでいきます。
Androidの初期設定は大まかに以下の流れで進んでいきます。
参考リンク>>Android ラーニング センター
- Androidスマホの電源を入れる
- Wi-Fiやモバイル回線に接続する
(Wi-Fiがない場合は、「SIMカードを挿入する」をご覧ください。) - Googleアカウントを追加する
- 画面ロックや指紋認証を設定する
- スマートフォンの情報のバックアップの設定をする
- 前の機種のデータを移行する
- Googleアカウントやウォレットの設定をする
ステップ3:SIMカードを挿入する
スマホの初期設定後にSIMカードを挿入し、モバイル回線を利用できるように設定します。
サブスマホの用途などで中古スマホをWi-Fiのみで利用する場合、このステップは不要です。


多くの場合はSIMカードを中古スマホに挿入することで、そのままモバイル回線を利用できます。
しかし、SIMカードを挿入するだけでは、利用できない場合もあり、その場合、APN設定を行う必要があります。
SIMカードの挿入や、APN設定について詳しく解説した記事はこちらから。


記事のまとめ
本記事では、中古スマホの最初の使い方について解説してきました。
中古スマホを買った後にやるべきことは、非常にシンプルで、それほど時間もかかりません。
中古スマホに対して、抵抗感のある方の手助けになれば幸いです。


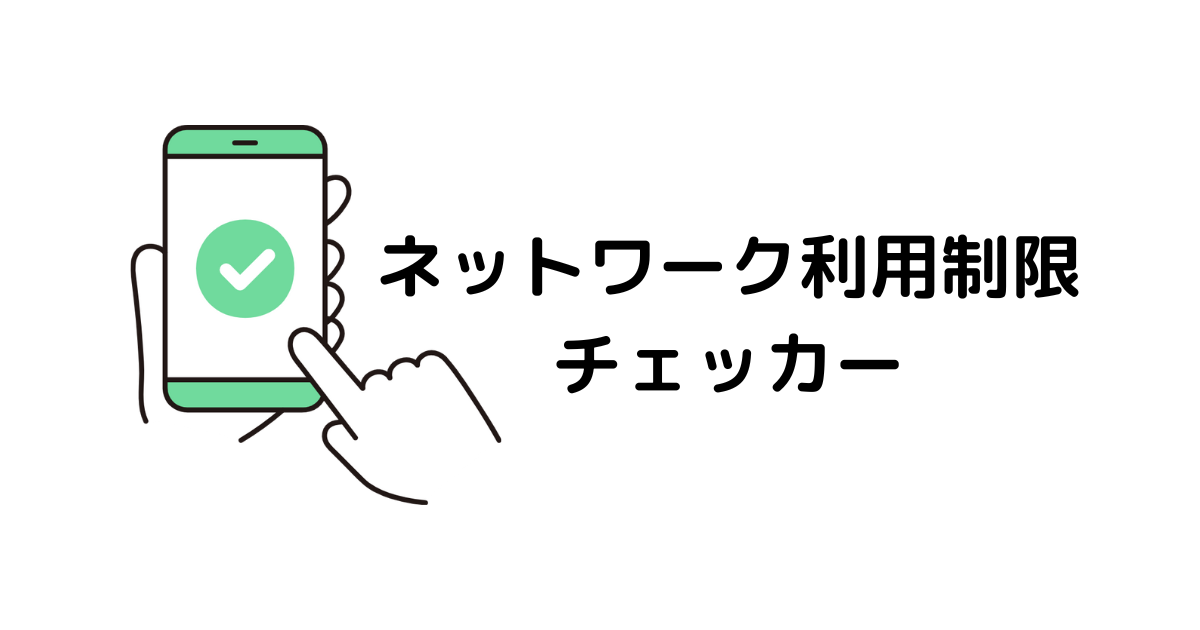






コメント