最近、環境意識の高まりや、スマホの価格の高騰の影響もあって、中古スマホが人気です。
中古スマホが人気な理由はいくつもありますが、
- 新品のスマホの価格が大きく上がってきていること
- 中古スマホのスペックも十分高くなってきていること
などが挙げられます。中古スマホが人気な理由については、こちらの記事も合わせてご覧ください。

そんな中で、

次は、中古スマホに乗り換えたいんだけど、機種変更の方法がよく分からないな…



中古スマホへの乗り換えは、今までみたいにお店でサポートが受けられないから不安…
という方もいらっしゃると思います。
本記事では、自分で中古スマホに機種変更をする方法をステップバイステップで分かりやすく解説していきます。



中古スマホを利用すると、携帯料金を大幅に抑えられるので、一緒に頑張りましょう!
一歩一歩進めれば、自分で中古スマホへ機種変更するのは何も難しくありません。
自分で中古スマホに機種変更する流れ
基本的に、自分で中古スマホに機種変更するにあたって必要なのは、これらのステップです。
- 機種変更する前に、古いスマホのデータをバックアップする
- 中古スマホを自分で購入する
- (必要な場合)中古スマホで利用するスマホ回線を契約する
- SIMカードを中古スマホに挿す
- データを移行する
- (必要な場合)古いスマホを売却してオトクに機種変更



各ステップで注意しなくてはいけないこともありますが、実は中古スマホへの自分での機種変更は結構簡単なんです。
それでは、各ステップについて詳しく解説していきますね。
ステップ1:機種変更する前に、古いスマホで準備する
新しく中古スマホを購入する前に、現在使っているスマホがある人はいくつか準備をすることがあります。
新たに中古スマホを購入した際に、データ移行をスムーズにするために、古いスマホでデータをバックアップしたり、引き継ぎ作業をする必要があります。
とは言っても、最近のスマホは優秀で、ユーザーとしてするべき作業は決して多くありません。
主な作業は以下の通りです。
- モバイルSuicaやおサイフケータイの引き継ぎ作業をする
- ゲームアプリなど個別にデータ移行が必要なアプリの引き継ぎ作業をする
- (Androidの人)Googleアカウントに情報をバックアップする
モバイルSuicaやおサイフケータイの引き継ぎ作業をする
①のモバイルSuicaやおサイフケータイの引き継ぎ作業は、全員がする必要があります。
基本的に、最近のスマホにおいては様々なデータが自動的に移行されるのですが、モバイルSuicaやおサイフケータイのデータは手動で移行する必要があります。
ここではAndroid版のモバイルSuicaを例にとって説明します。
まず、「会員メニュー」から「カードを預ける(機種変更)」を選択します。
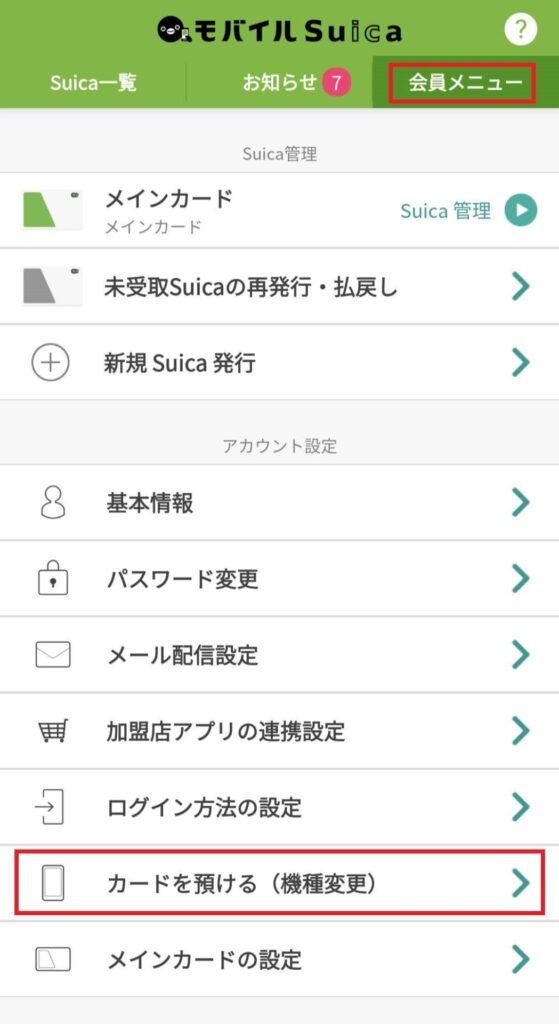
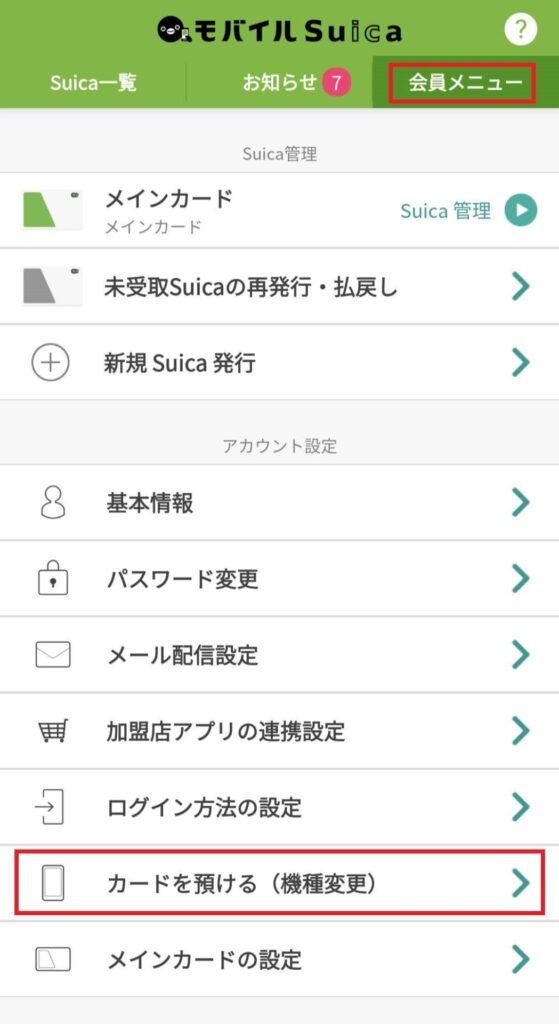
おサイフケータイアプリで作業を続けるように指示されるので、「『おサイフケータイ』アプリ起動」を選択する。
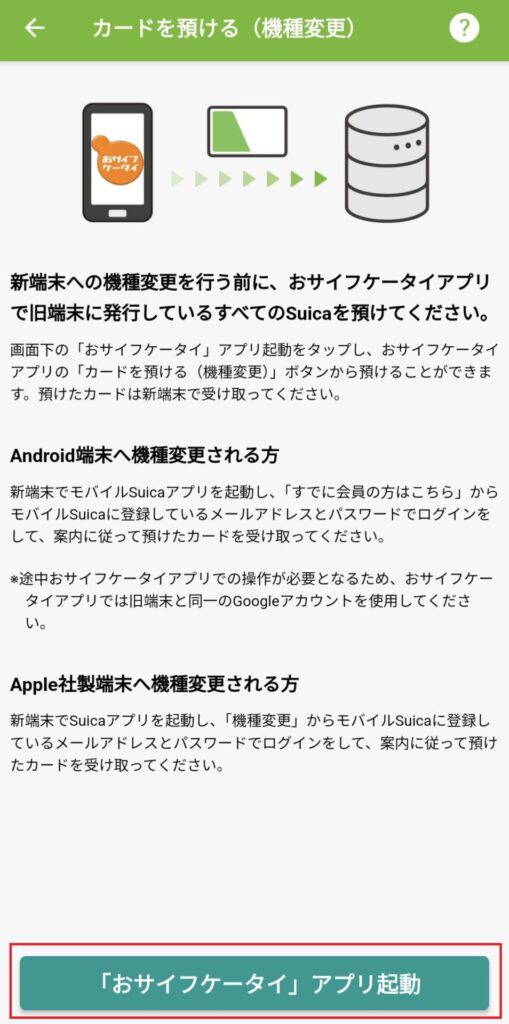
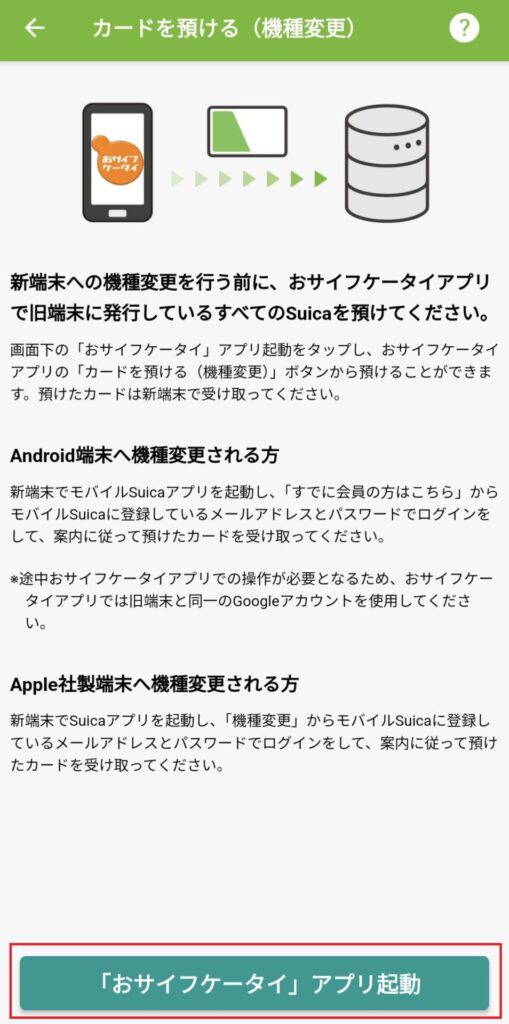
最後に、画面下部の「カードを預ける(機種変更)」を選択し、カードを預けるで「はい」を選択する。
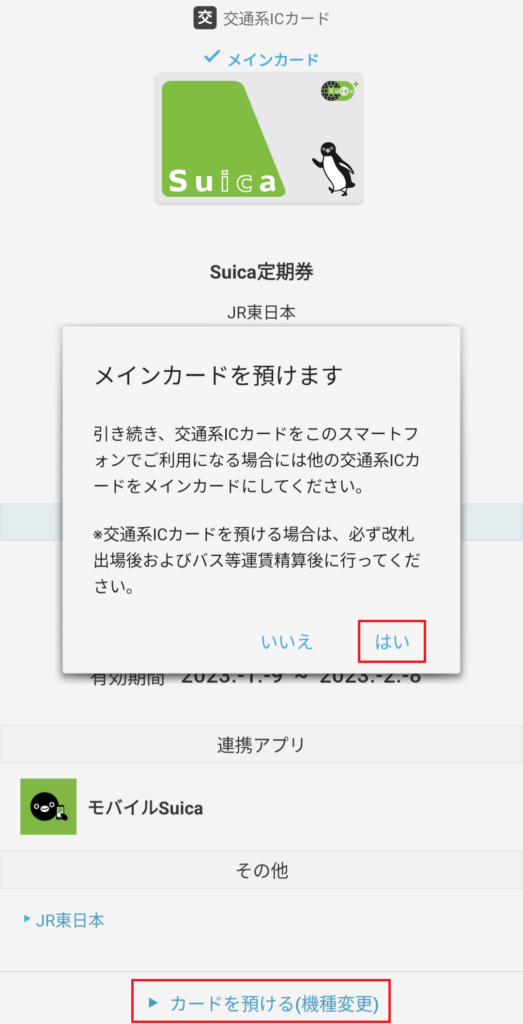
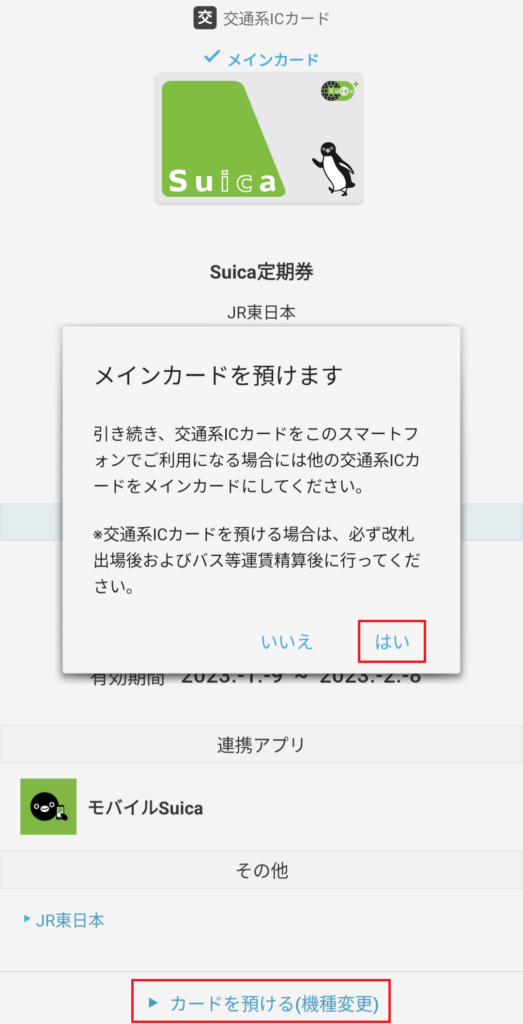



以上で、古いスマホでのモバイルSuicaの引き継ぎ作業は終了です。
おサイフケータイをご利用の方は、おサイフケータイ全体で同様の作業が必要です。
ゲームアプリなど個別にデータ移行が必要なアプリの引き継ぎ作業をする
一部のゲームアプリ等では、個別にデータ移行が必要な場合があります。
例えば、人気ゲームのMinecraftでは、課金することで「Minecraft Realms」というサービスを経由して、データを移行することができます。
しかし課金をしなくても、スマホ内に保存されているワールドのファイルを移動することで、データ移行することが可能です。
このように、一部のゲームでは特殊な作業が必要になる場合もあるので、各ゲームの公式サイト等をご参照ください。
(Androidの人)Googleアカウントに情報をバックアップする
iPhoneからiPhoneに乗り換える場合、新旧2台のスマホを近づけることで、自動的にデータを移行する「クイックスタート」が利用できます。
参考:クイックスタートを使って新しい iPhone や iPad にデータを転送する
Androidでも、新旧2台のスマホをケーブルで繋いだり、ワイヤレスで接続したりすることでデータを移行する機能が使える場合があります(例:Pixelシリーズ)。
参考:Android スマートフォンから Google Pixel にデータを移行する
参考:iPhone から Pixel にデータを移行する
しかし、Androidは端末によって引き継ぎ機能に差があるため、AndroidからAndroidに乗り換える場合、Googleアカウント(Googleドライブ)にデータをバックアップしておくのが確実でしょう。
参考:スムーズな機種変更のために覚えておきたい Android のデータ移行
普段からGoogleアカウントを利用していれば、自動的にバックアップが作成されていることが多いですが、以下では改めてバックアップを取る方法を解説します。
設定を開き、下の方にある「システム」を選択。システム内にある「バックアップ」を選択。
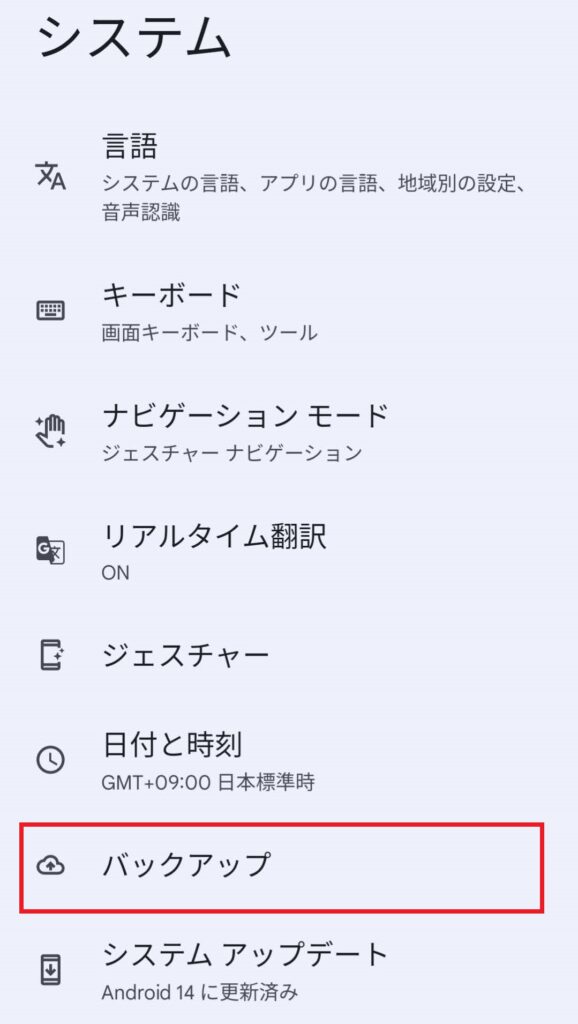
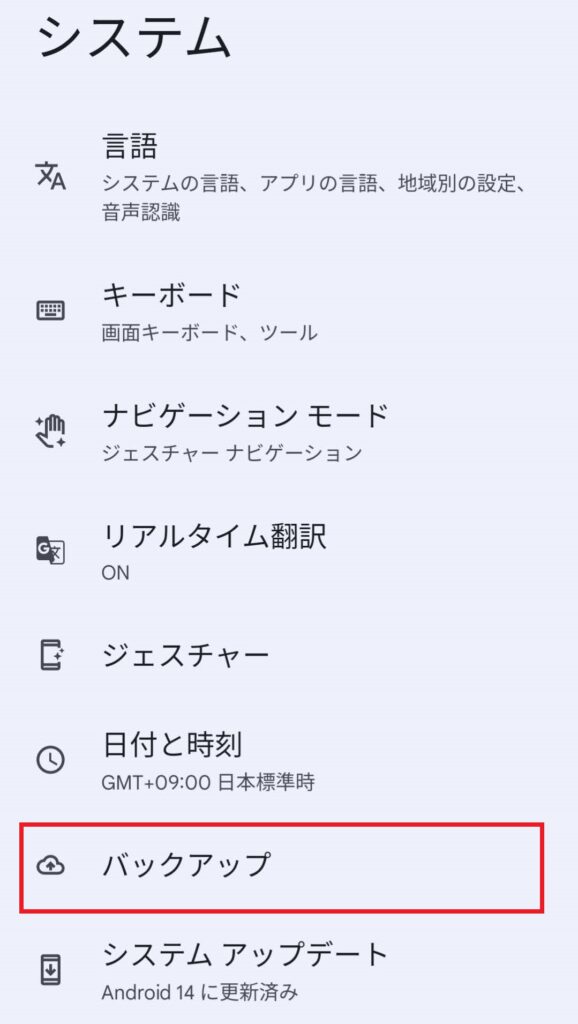
バックアップ画面内にある「今すぐバックアップ」をタップ。
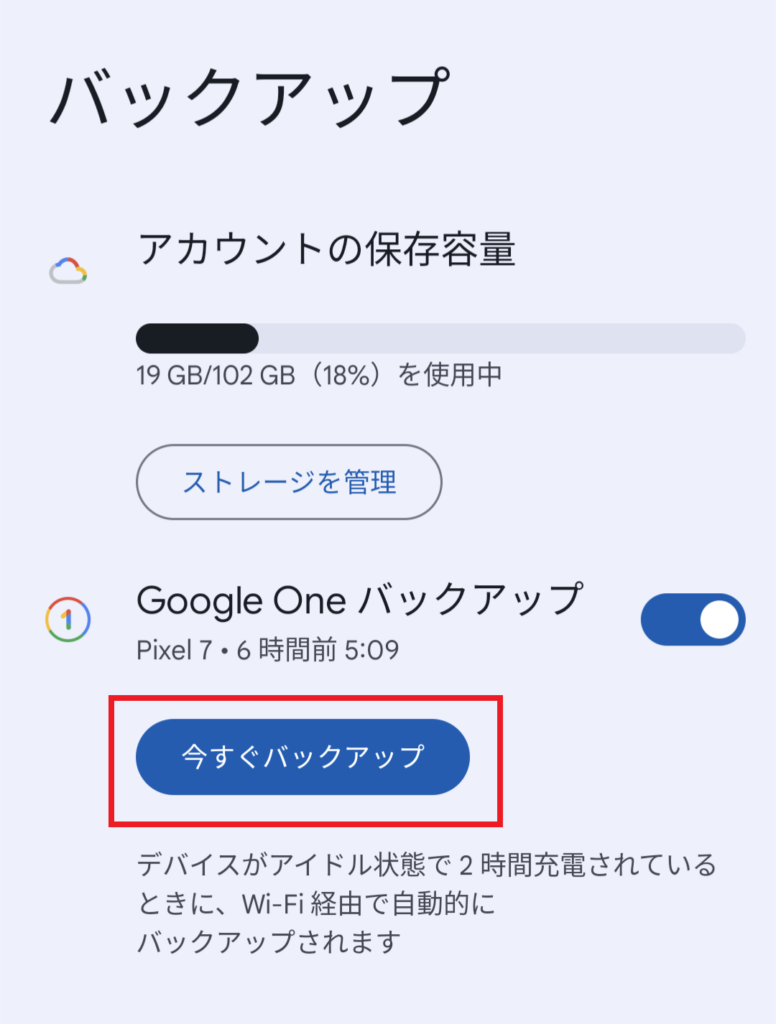
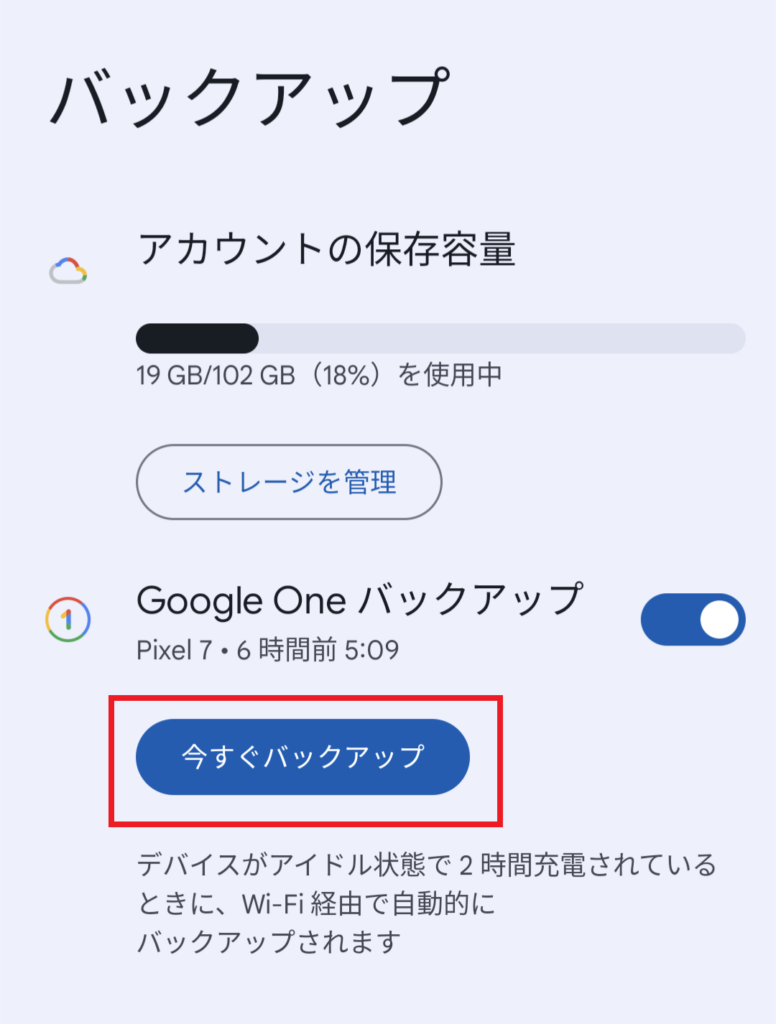
これにより、Googleアカウントに連絡先や、様々な設定がアップロードされます。
新しく購入した中古スマホでセットアップすると、これらの情報が自動的に移行されるようになります。
ステップ2:中古スマホを自分で購入する
中古スマホに機種変更する場合、まずは自分で中古スマホ本体を準備する必要があります。



え、どの機種をどこで買えばいいの?
機種変更の最初から急に難しいんだけど…



確かにこのステップが一番難しいけれど、一番楽しいステップです!
中古スマホの機種選び
まずは、機種選びをしましょう。
機種は、今使っているスマホと同じOSから選ぶのが大切です。



同じOSってどういうこと…?
例えば、今iPhoneを使っている方はiPhoneから、Androidを使っている方はAndroidから選ぶと、機種変更の手間が大幅に軽減されます。



何で同じOSを使ったほうがいいの?
あと、同じOSって言われても結局どの機種が良いのかよく分からないよ…



同じOSを使うと良い理由や、各OSでオススメな機種を詳しく解説したページはこちら。
中古スマホ初心者の方は必見です。





確かに、今使っているスマホと同じOSの中古スマホを選ぶことは大事そうだ!



同じOSを選ぶことの大事さが分かってもらえて嬉しいです…
異なるOSだと、移行できないようなデータもあるので中々難しいんですよね



結局、iPhone・Androidでそれぞれおすすめな中古スマホはどれなの?



iPhone・Androidそれぞれについて、おすすめな機種をご紹介しています。
こちらの記事をご覧ください!


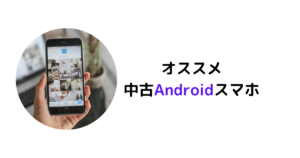
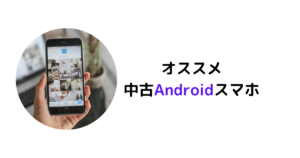
中古スマホを買う場所選び



買いたい中古スマホの機種は何となく決まったけど、結局どこで買うのが良いの?



結論から言えば、イオシスで未使用品を購入すれば、ほぼ間違いありません。
本記事では、イオシスの利用を最もオススメしています。
イオシスは、
- 中古スマホ販売サイトで最大手
- 価格は最安圏
- 実績が非常に豊富で、保証も十分
です。



他にはオススメのサイトはないの?



中古スマホ販売サイトは結構多くて、目的によって最適なサイトは変わってきます。
オススメの中古スマホ販売サイトを分かりやすく解説している記事も合わせてご覧ください!





中古スマホ販売サイトについては何となく分かってるから、できるだけ安い中古スマホを早く知りたいな
という方には、こちらの「中古スマホ最安値横断検索」がおすすめです。
条件を指定して、簡単に最安の中古スマホを探せるので、ぜひご利用ください!


ステップ3:(必要な場合)中古スマホで利用するスマホ回線を契約する



ステップ2が終わると、納得する中古スマホを購入できていると思います。
しかしスマホの機能をフルで使うには、携帯回線も契約する必要があります。
携帯回線を契約しない場合、電話や、屋外での利用などが制限されるため、実用性は非常に低くなってしまいます。





携帯回線を契約するのは、基本的に必須なんだね。
携帯回線を新たに契約する必要があるのは、以下の2種類の人です。
- 携帯回線を持っておらず、新たに契約する必要がある人(新規)
- 今使っている携帯回線が気に入らず、新たな回線に乗り換えたい人(MNP・乗り換え)



今まで使っている携帯回線がある人でも、中古スマホへの乗り換えを機に、安いスマホプランに乗り換えることをオススメします。
プランによっては、1年で5万円ほど回線代が安くなるケースもあります。
おすすめの携帯回線選び
しかし携帯回線は非常に数が多く、1から自力で探していると途方にくれてしまいます…



docomoとかauとか?
最近楽天モバイルとか、格安SIMとかも聞くしよく分からない…
結論から言えば、自分で中古スマホに機種変更するときには、キャリアの格安プランをオススメしています。
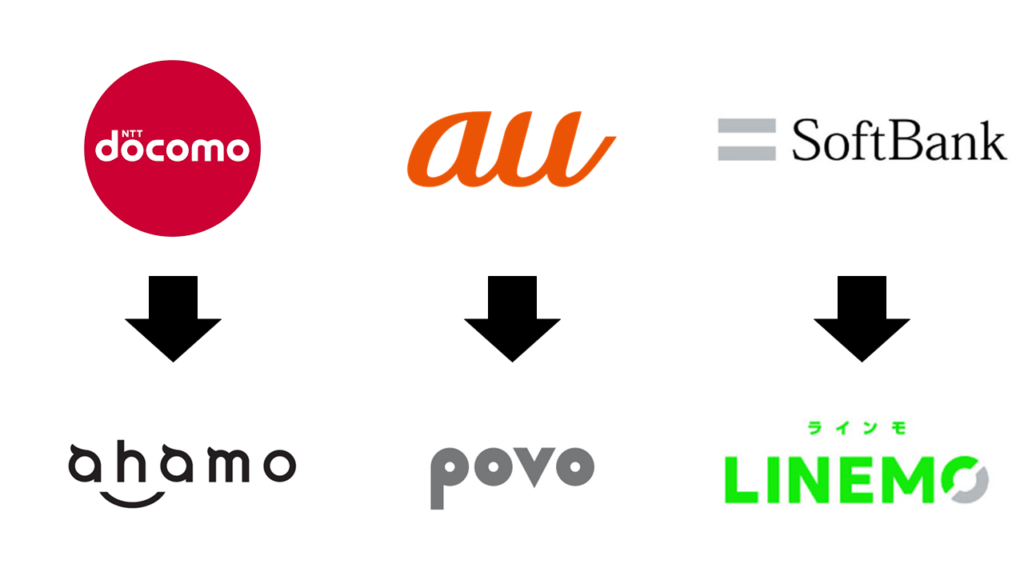
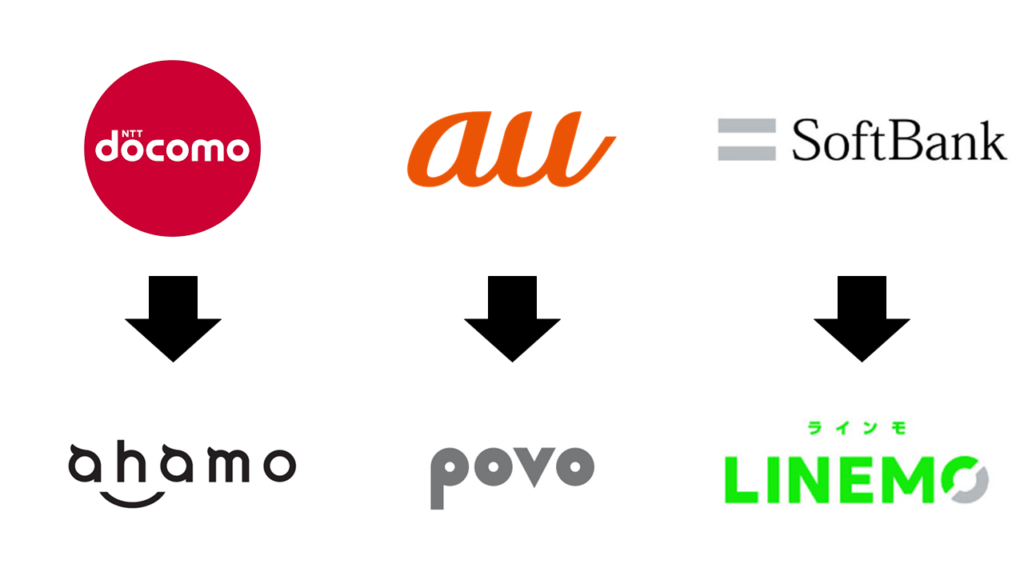
図のように、各キャリアはそれぞれ格安プランを持っています。
これらの格安プランでは、メインで提供されているプランに比べて、大幅に低価格でサービスが提供されているのが特徴です。
また楽天モバイルは、通常のプランが、これらの格安プランと同等の価格ですので、同じグループとして扱われることが多いです。
こちらの表は、各キャリアの格安プランについて料金をまとめたものです。
| ahamo | povo | LINEMO | 楽天モバイル | |
|---|---|---|---|---|
| 月額(税込) | 2,970円 | 2,700円 | 2,728円 | 3,278円 |
| 容量 | 20GB | 無制限 | ||
一方でキャリアの5G使い放題プランでは、以下のような価格設定となっています。
| docomo | au | ソフトバンク | |
|---|---|---|---|
| 月額(税込み) | 7,315円 | 7,238円 | 7,425円 |
| 容量 | 無制限 | ||
このように格安プランでは、キャリアの通常のプランに比べて大幅に安くなっています。
また、格安SIM回線(MVNO)に比べて、速度が非常に安定していることもオススメできるポイントです。



中古スマホにオススメの携帯回線についての詳細は、こちらの記事をご覧ください!


ステップ4:SIMカードを中古スマホに挿す
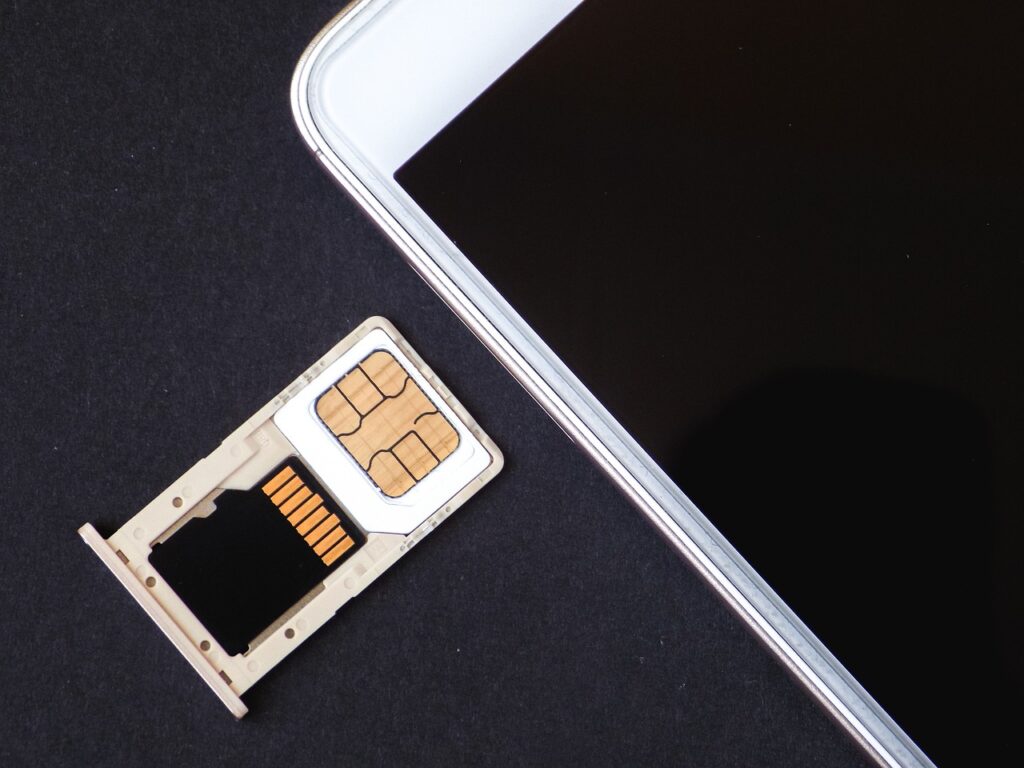
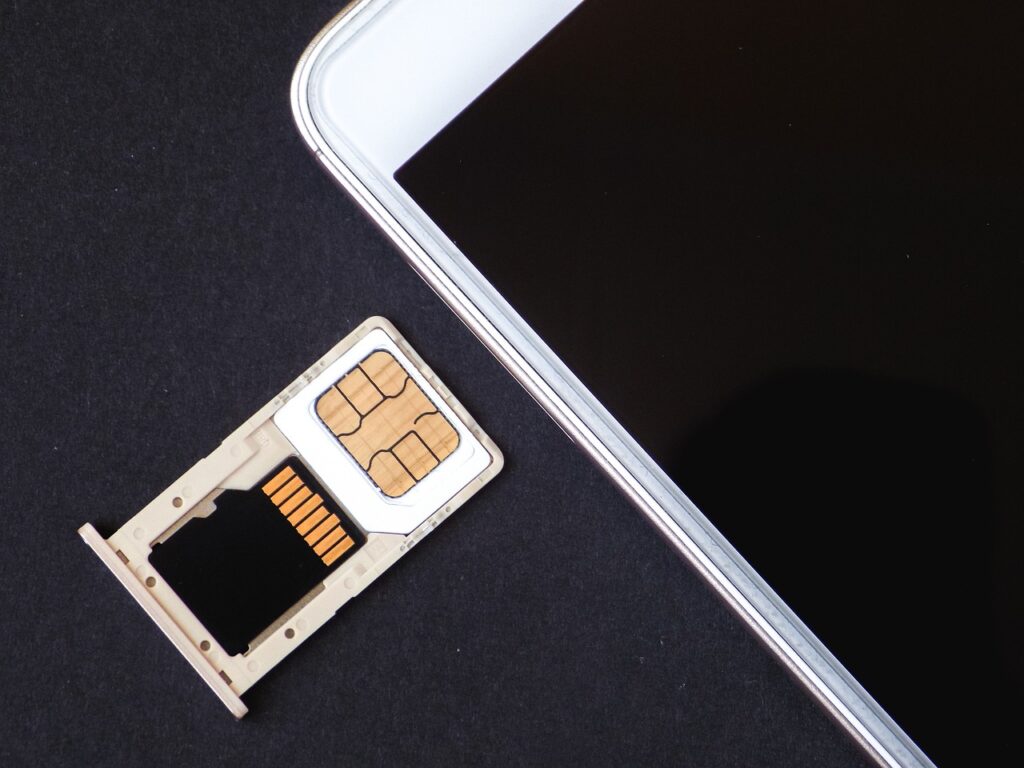
ここまでのステップで、中古スマホ本体と、回線を自力で揃えることができていると思います。



じゃあ早速新しく自分で購入した中古スマホの電源を入れて…



先に電源を入れてしまうのも良いけれど、先にSIMカードを入れたり、eSIMのセットアップをしてしまうのがオススメです!
用意した回線を中古スマホで使えるようにするためには、SIMカードを中古スマホに挿す必要があります。
SIMカードと一口に言っても
- SIMカード
- eSIM
の2種類が存在しており、最近は手軽に使えるeSIMが普及してきています。
SIMカード
SIMカードには3つのサイズがあります。





また複雑な内容が出てきた…
サイズまで一々気にしなきゃいけないのか…



安心してください。
現在主流のスマホのほとんどがnanoSIMを利用しています!
スマホはSIMカードの省スペース化のために、nanoSIMを採用しているものがほとんどです。
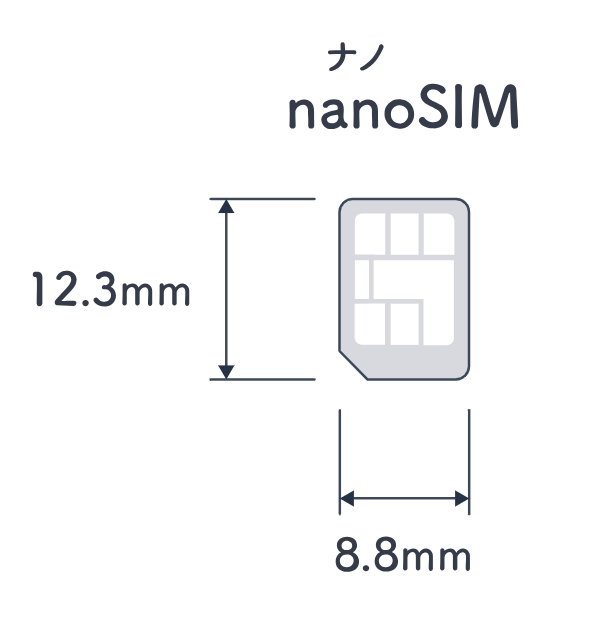
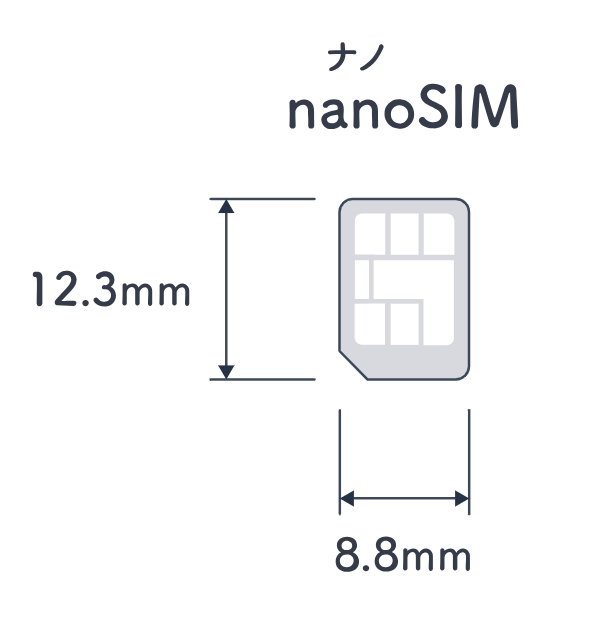
このSIMカードを端末に挿入すれば、基本的にそのまま契約した回線を利用できるようになります。
SIMカードを端末に挿入しても携帯回線が利用できない場合は、後述するAPN設定をする必要があります。
eSIM
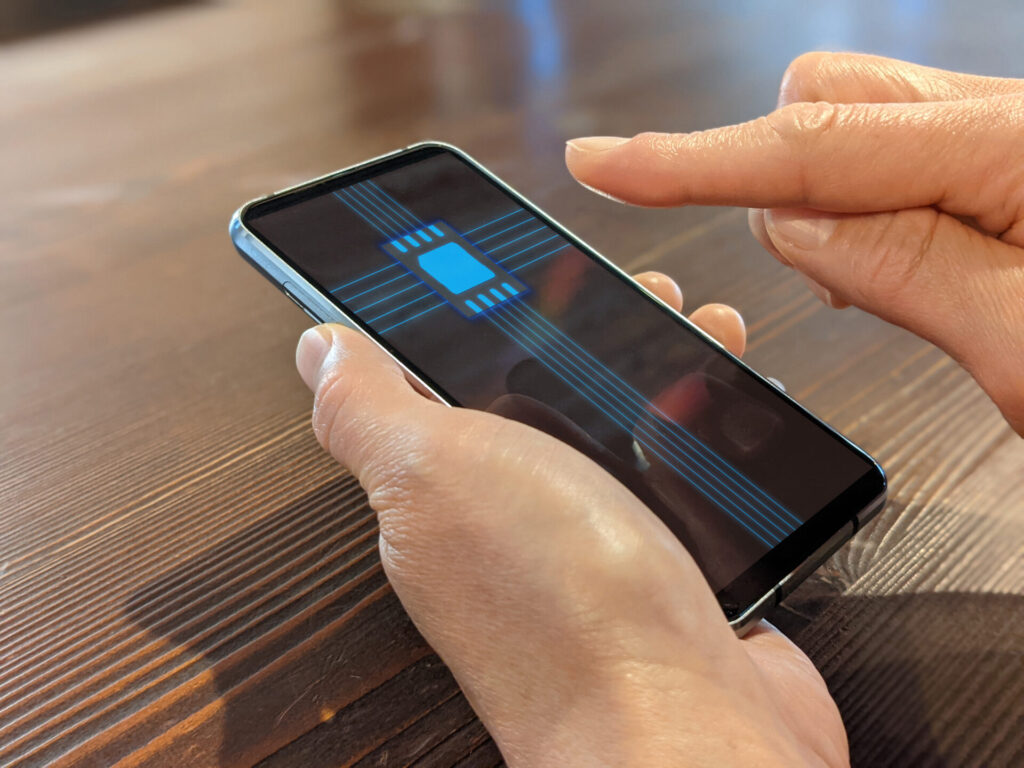
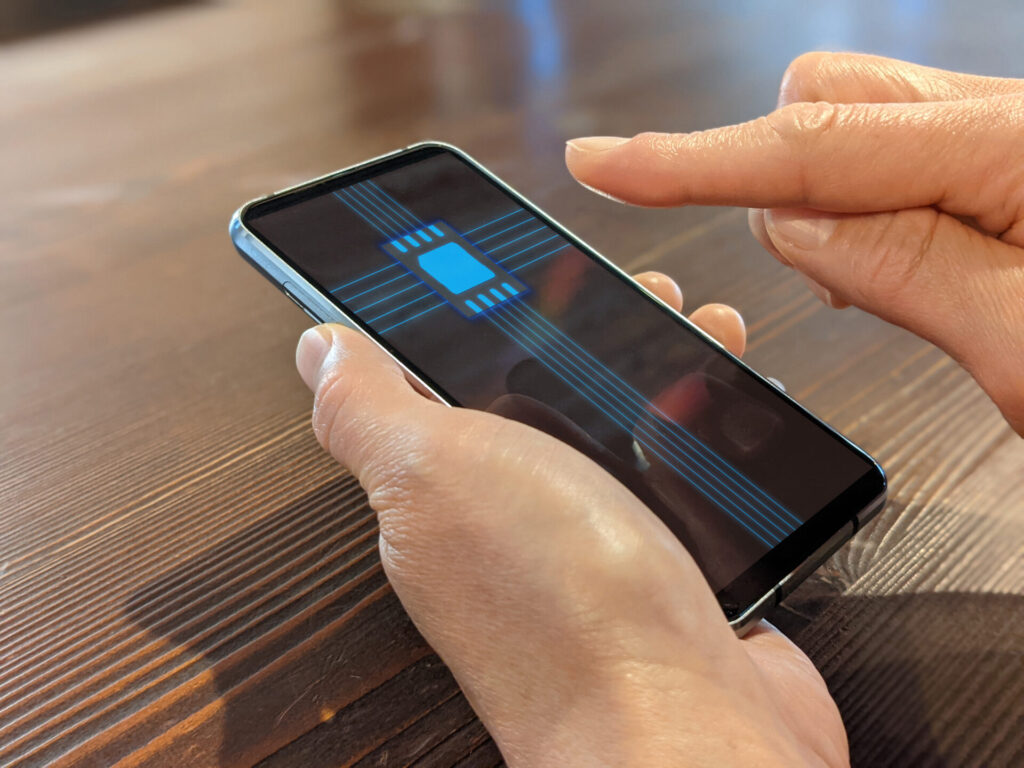
近年、物理のSIMカードに代わって普及しつつあるのが、eSIMです。
eSIMとは「Embedded SIM(組み込み型SIM)の略で、スマートフォンの端末内にSIMが内蔵されている「本体一体型のSIM」のこと」です。
参考:総務省 | 携帯電話ポータルサイト|みなさまの疑問を解決!



え、どういうこと…?



ものすごく簡単に言うと、従来主流だった物理的なSIMカードが、eSIMという技術によって、物理的なカードが無くても、携帯回線を使えるようになりました!
nanoSIMのように、契約時や機種変更時に物理的なSIMカードを端末に挿しこむのではなく、あらかじめ端末に内蔵されていることから、組み込み型と呼ばれています。eSIMを使うと、「プロファイル」と呼ばれるデータをダウンロードすることで、電話番号などの契約者情報が記録され、利用開始できます。
【解説】スマホに欠かせない「SIMカード」って? 役割や最新規格「eSIM」の特徴も解説
eSIMのメリット・デメリットとしては、以下の点が挙げられます。
- オンライン上で手続きが完了するので、機種変更が楽で早い
- SIMカードを落としたりして紛失するリスクがなくなる
- 古めのスマホだとeSIMに対応していない場合もある
- 慣れていない人だと、ハードルに感じることがある
紛失のリスクなどもなくなったため、対応している端末をお持ちの場合は、eSIMを利用するのが圧倒的にオススメです。
近年はeSIMに対応しているキャリアも多く、
では、eSIMを問題なく使用することができます。
中古スマホのAPN設定をする
SIMカード、多くの場合、中古スマホで携帯回線が利用できる状態になっているはずです。



あれ、SIMカードを挿したけど、まだネットにつながらないし、電話もできないんだけど…



端末や、契約した携帯回線によっては、APN設定が必要になる場合があります!



APN設定?
また何だか難しそうな話だ…



そんなことはありません!
1分ほどあれば設定が終わります。
APN設定は、iPhoneとAndroidで手順が異なるので、それぞれ分けて解説していきます。
iPhoneでのAPN設定の方法
iPhoneでのAPN設定の方法
iPhoneでは、以下の手順でAPN設定ができます。
ここでは、LINEMOを例に取って説明します。
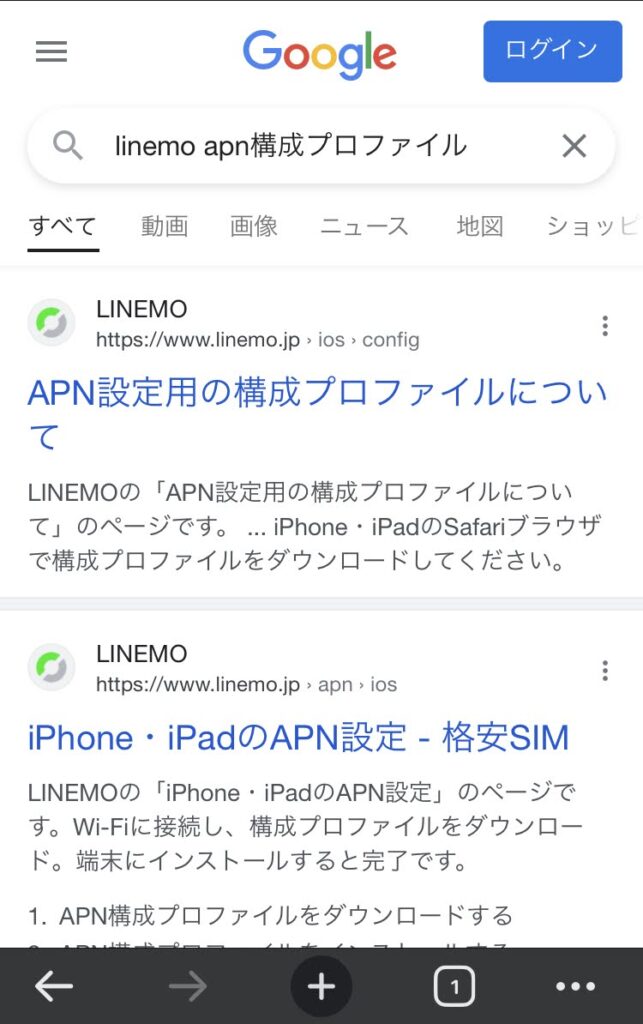
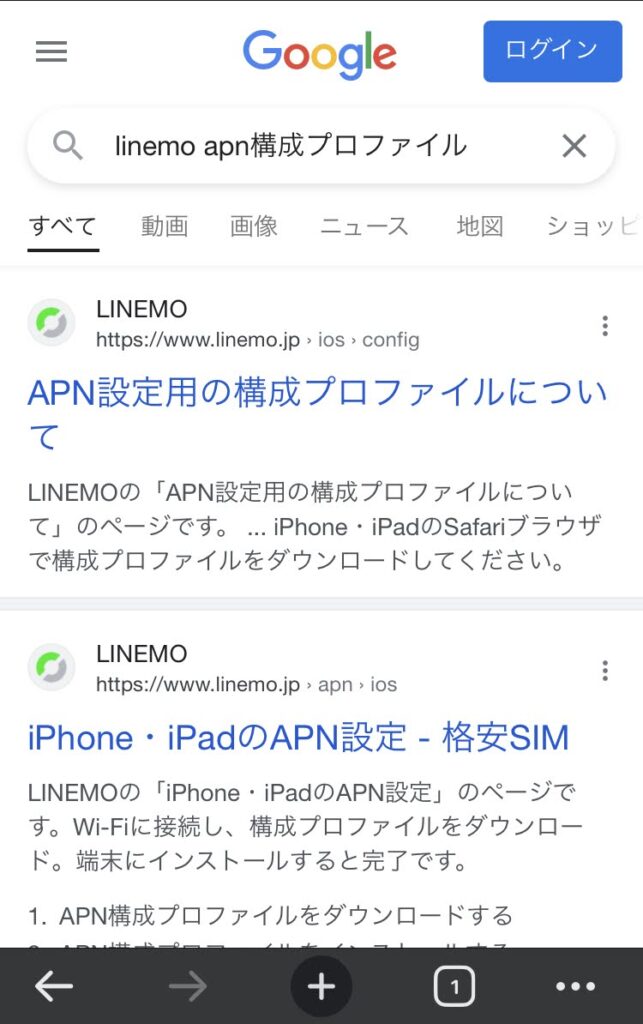
LINEMOの場合、一番上に表示されたページをタップします。



以下の手順は他のキャリアでも同じです。
適宜読み替えて進めてくださいね!
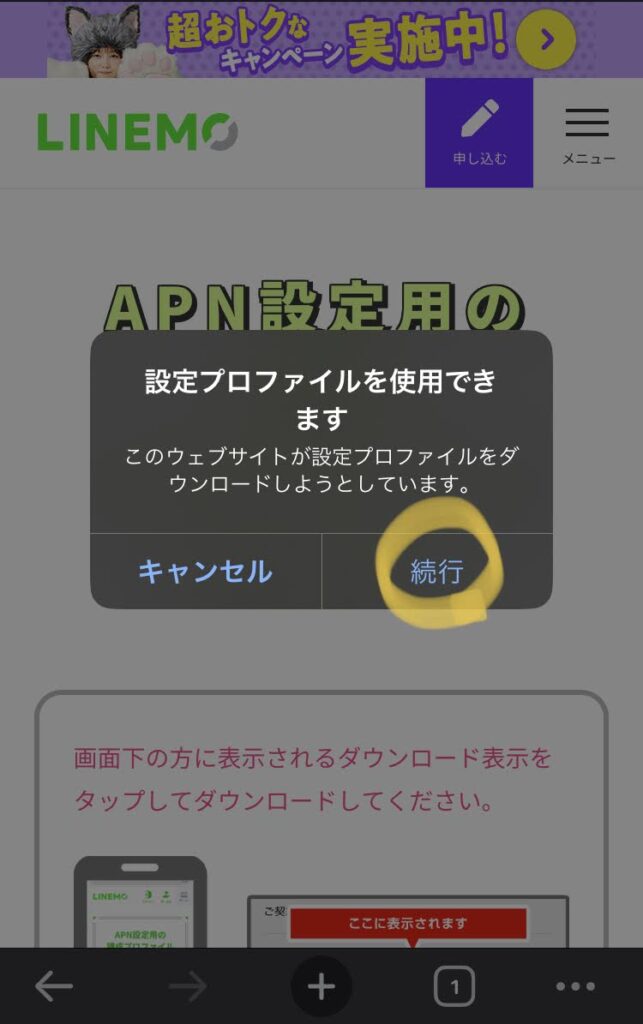
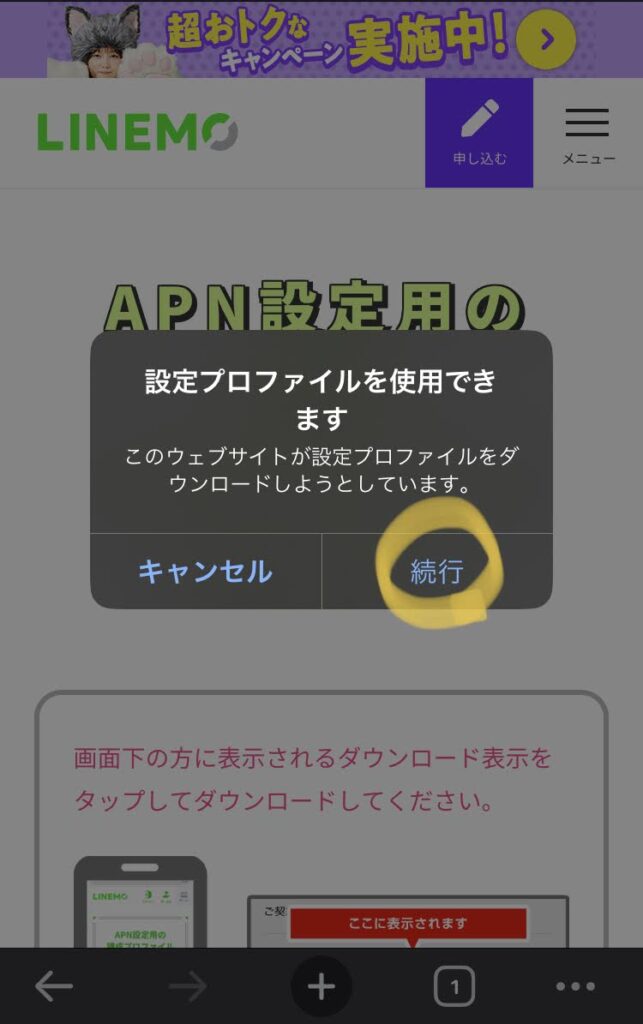
ページにアクセスすると、「設定プロファイルを使用できます」というメッセージが表示されるので、「続行」します。
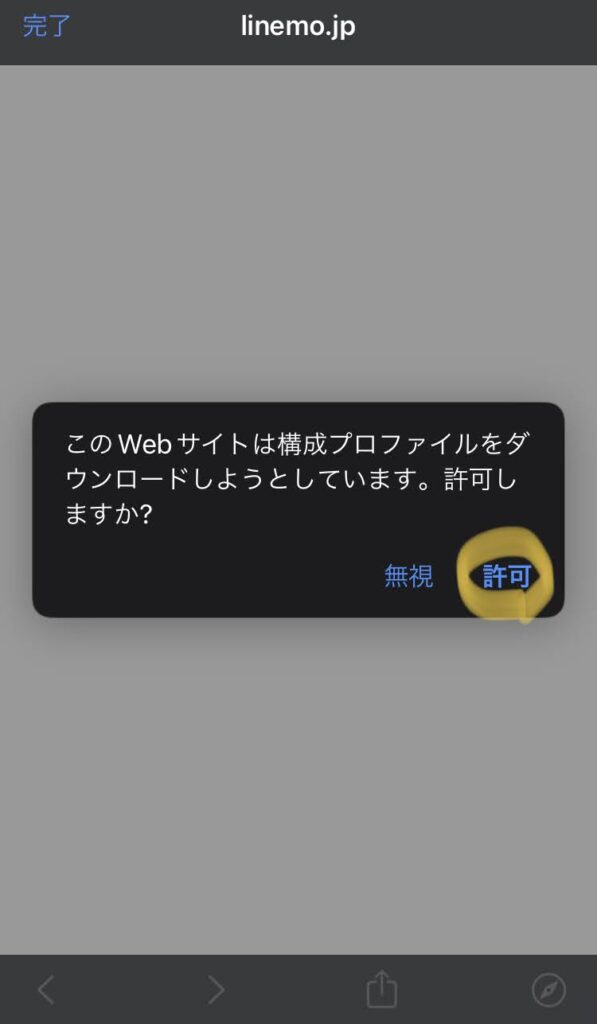
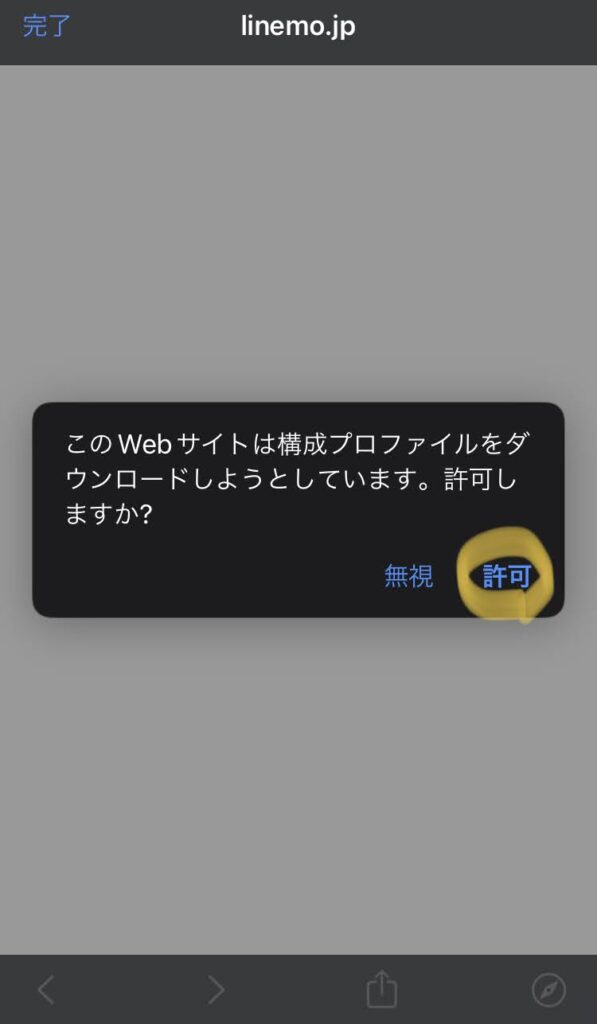
「このWebサイトは構成プロファイルをダウンロードしようとしています。許可しますか?」と聞かれるので、「許可」します。
しばらくすると、ダウンロードが完了します。
次に、ダウンロードした構成プロファイルをインストールします。
まず、iPhoneの設定を開いてください。
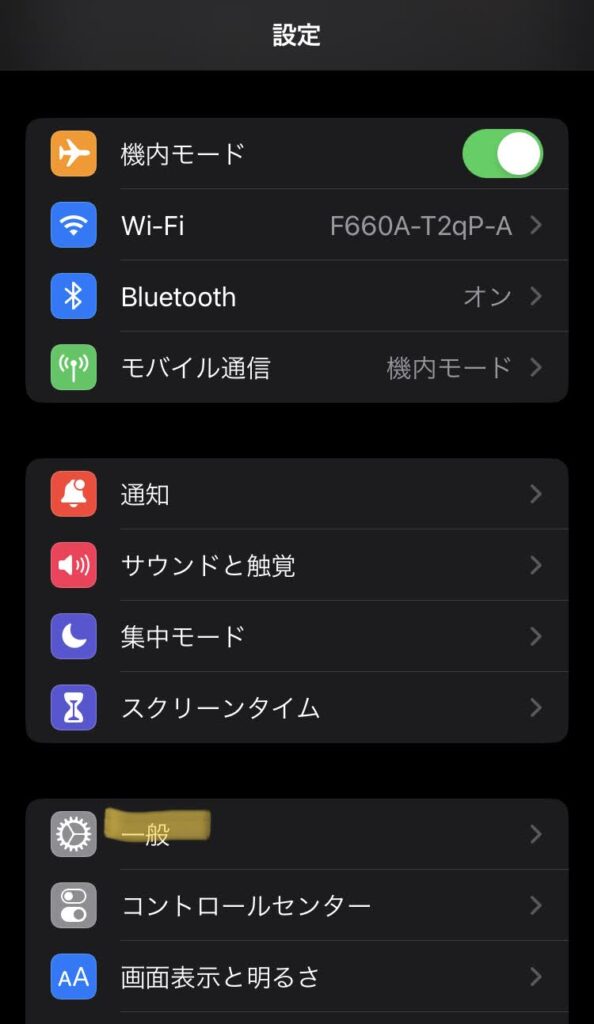
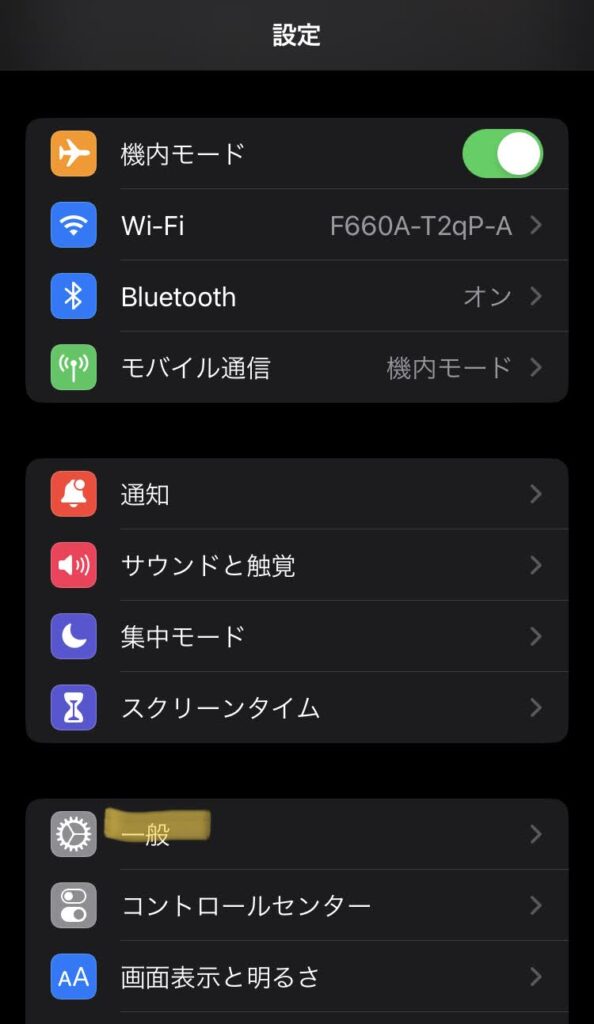
設定の中にある「一般」をタップします。
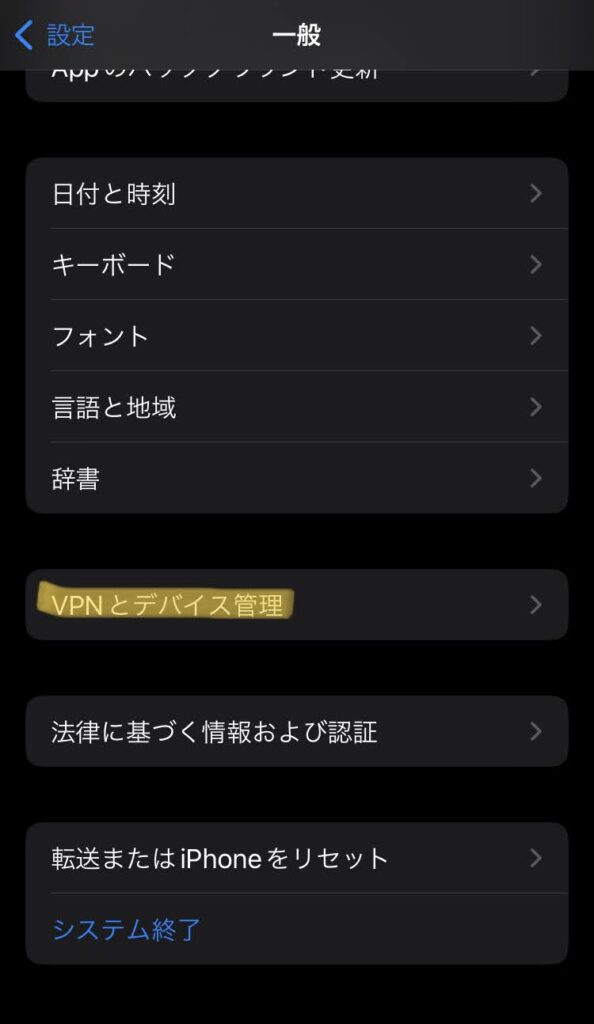
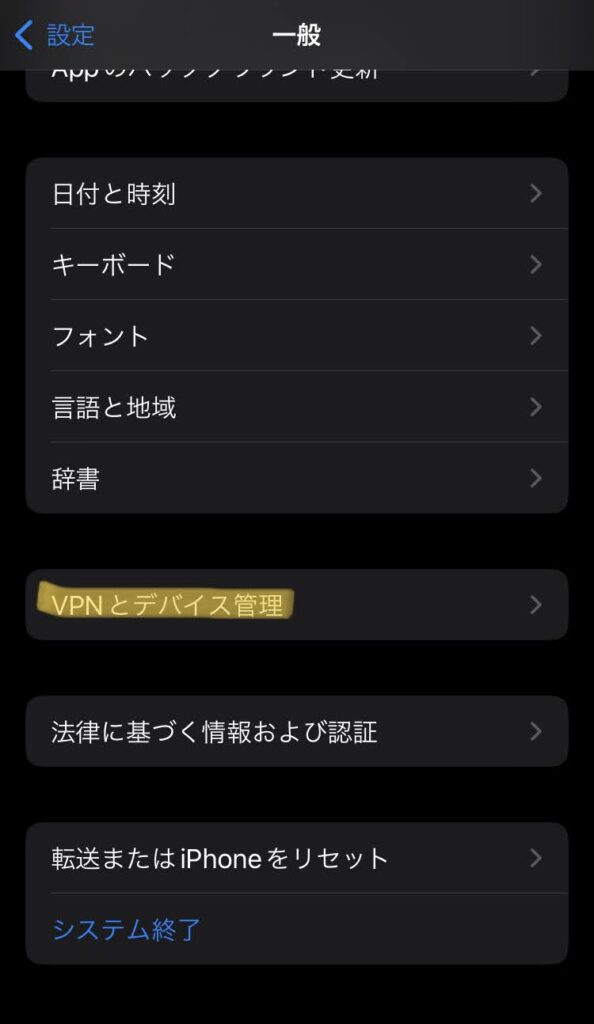
その中の「VPNとデバイス管理」をタップします。
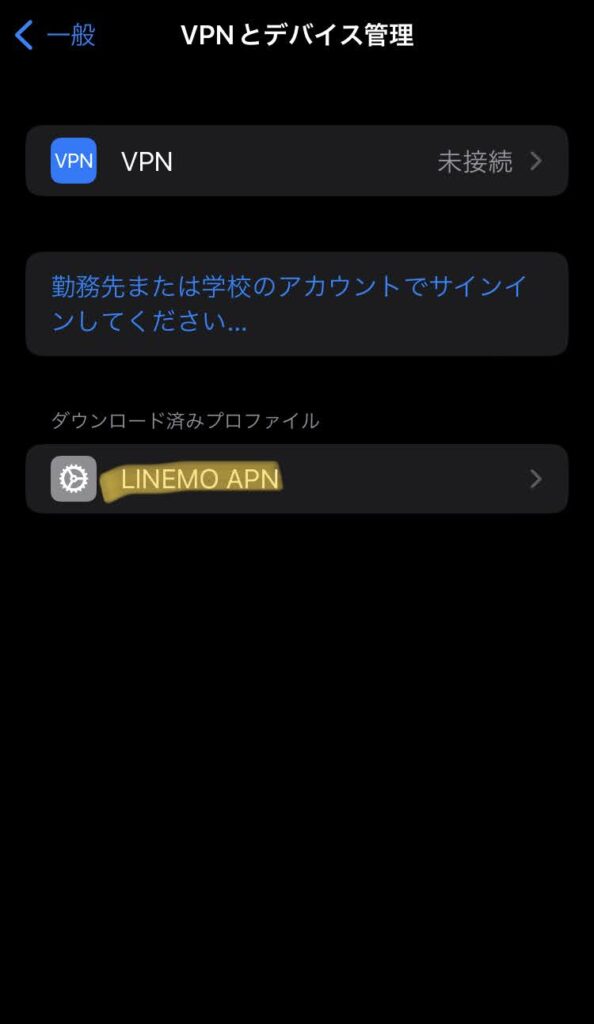
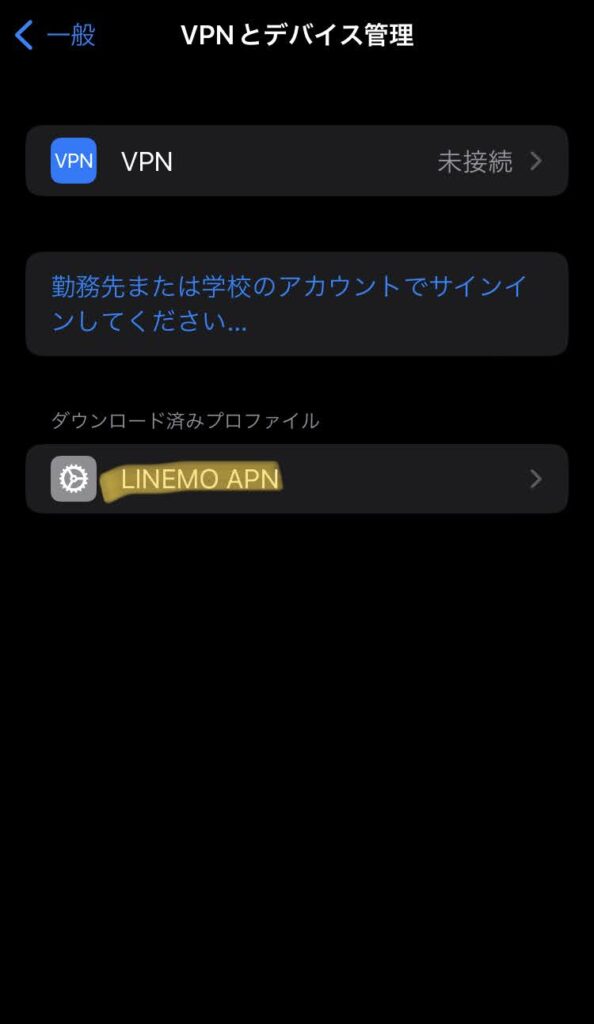
先程ダウンロードしたプロファイルをタップします。



今回の例ではLINEMO APNですが、契約している回線によって異なります。
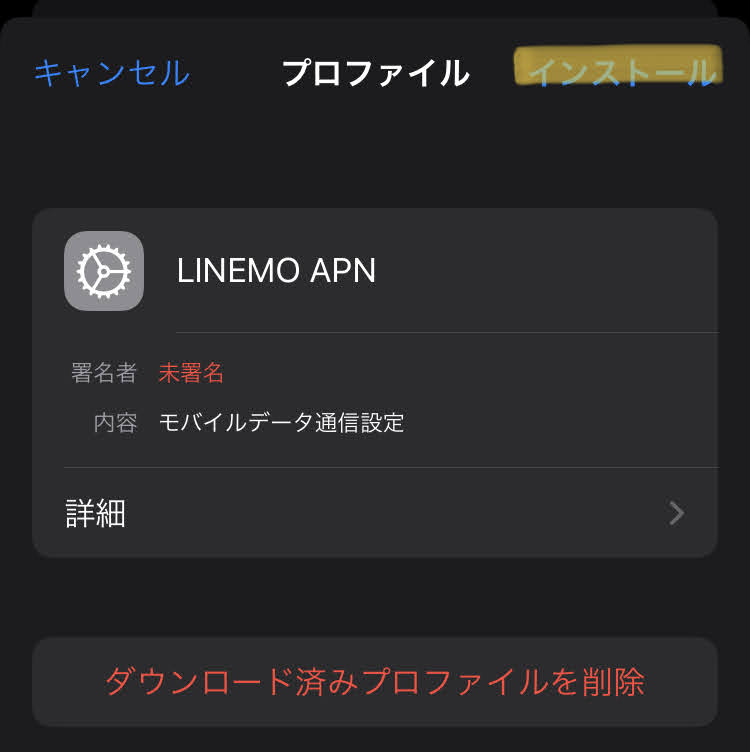
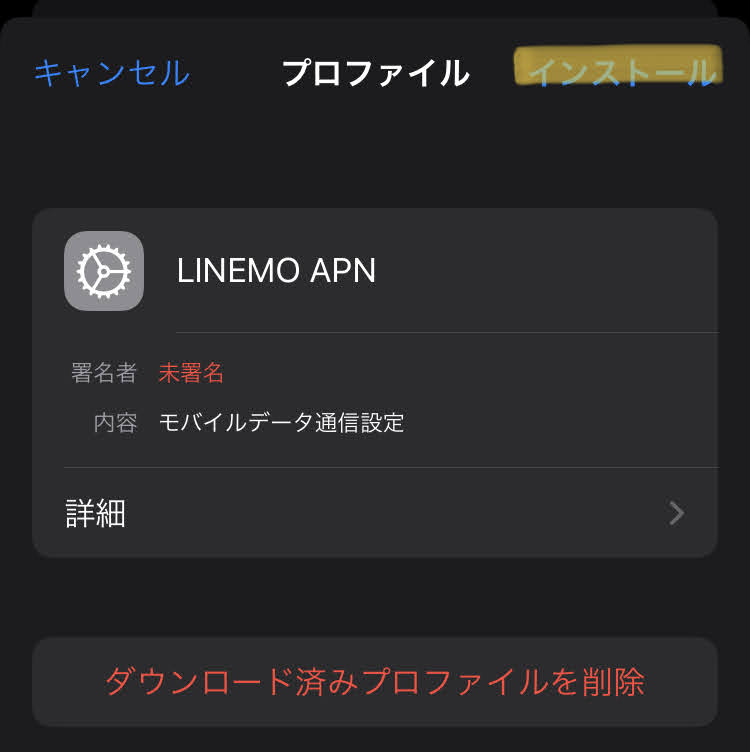
右上にある「インストール」をタップし、iPhoneのパスコードを入力します。
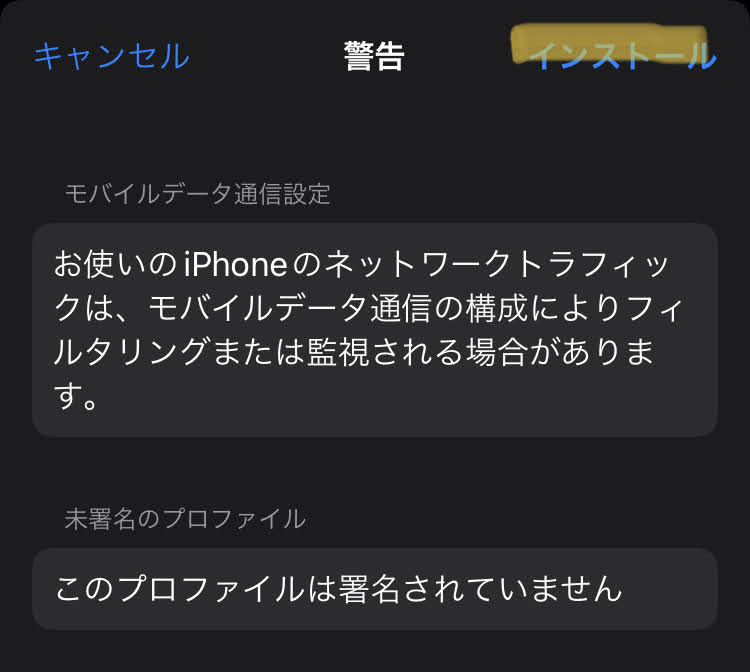
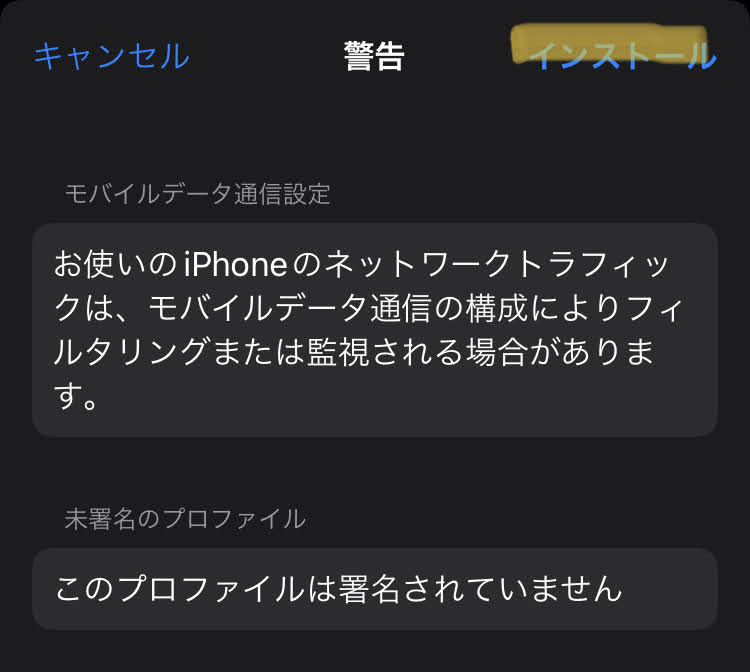
警告が表示されますが、構わずに「インストール」を押します。
以上で、APN設定が終了します。
AndroidでのAPN設定の方法
AndroidでのAPN設定の方法
Androidでは、以下の手順でAPN設定ができます。
ここでは、povoを例に取って説明します。
「回線名 APN設定」とGoogleで検索します。
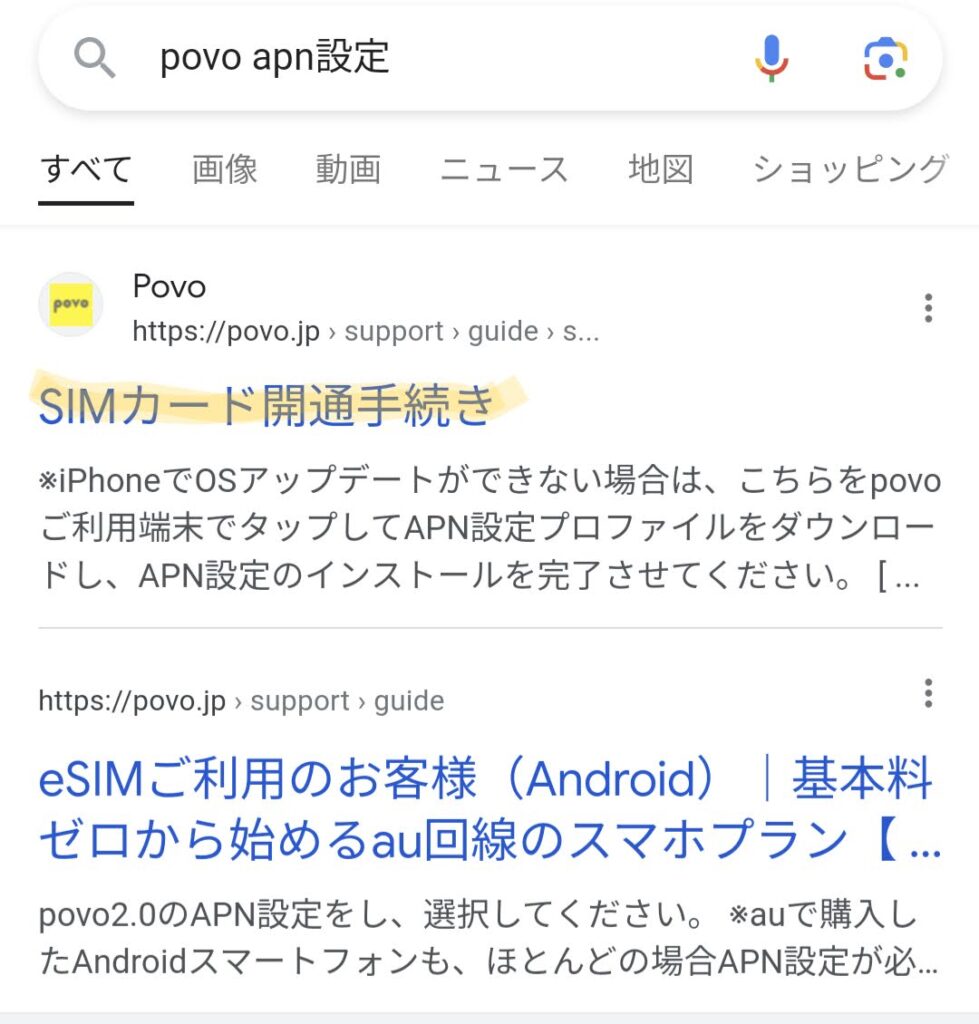
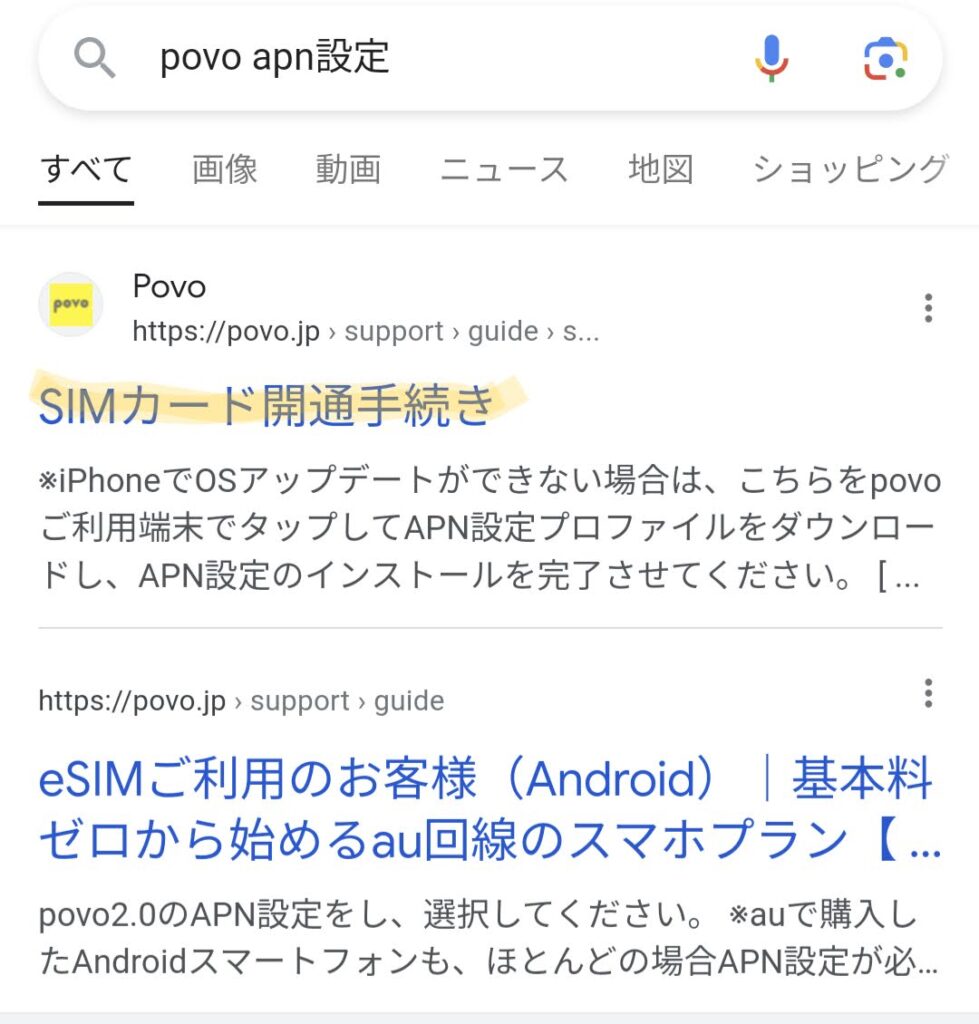



今回はpovoで進めていますが、基本的な流れは同じです。
適宜読み替えて進めてくださいね!
ページ内を探すと、APN設定が乗っています。
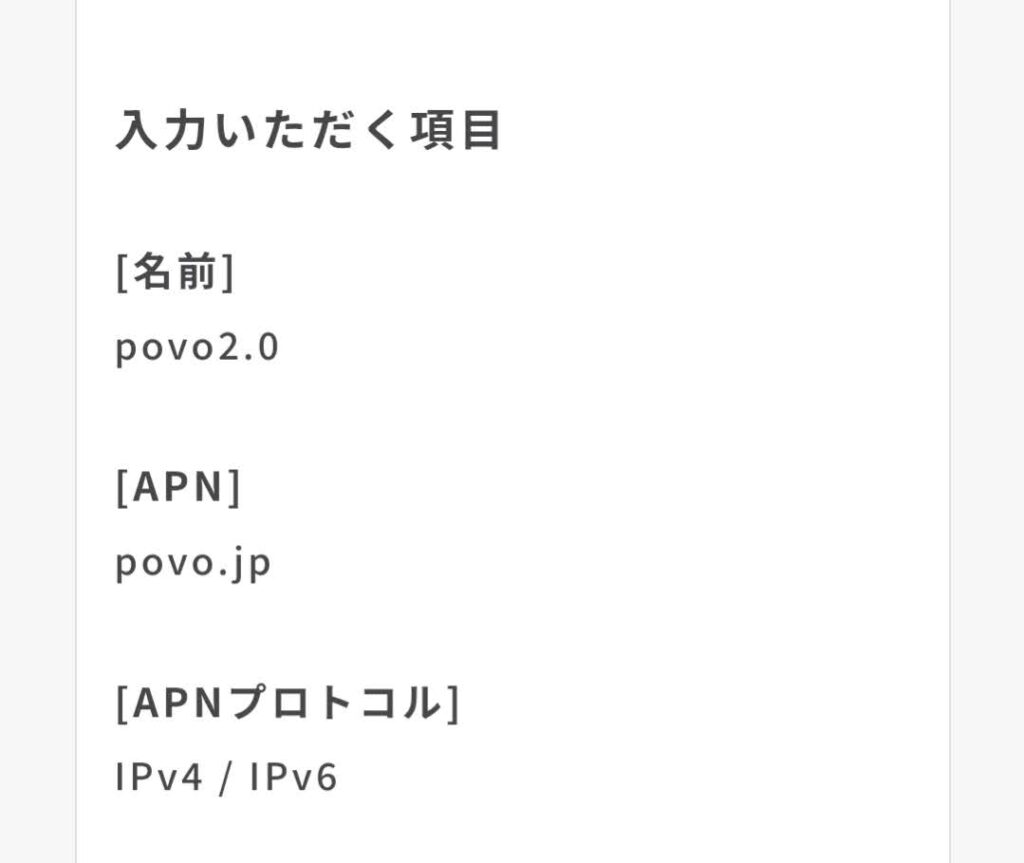
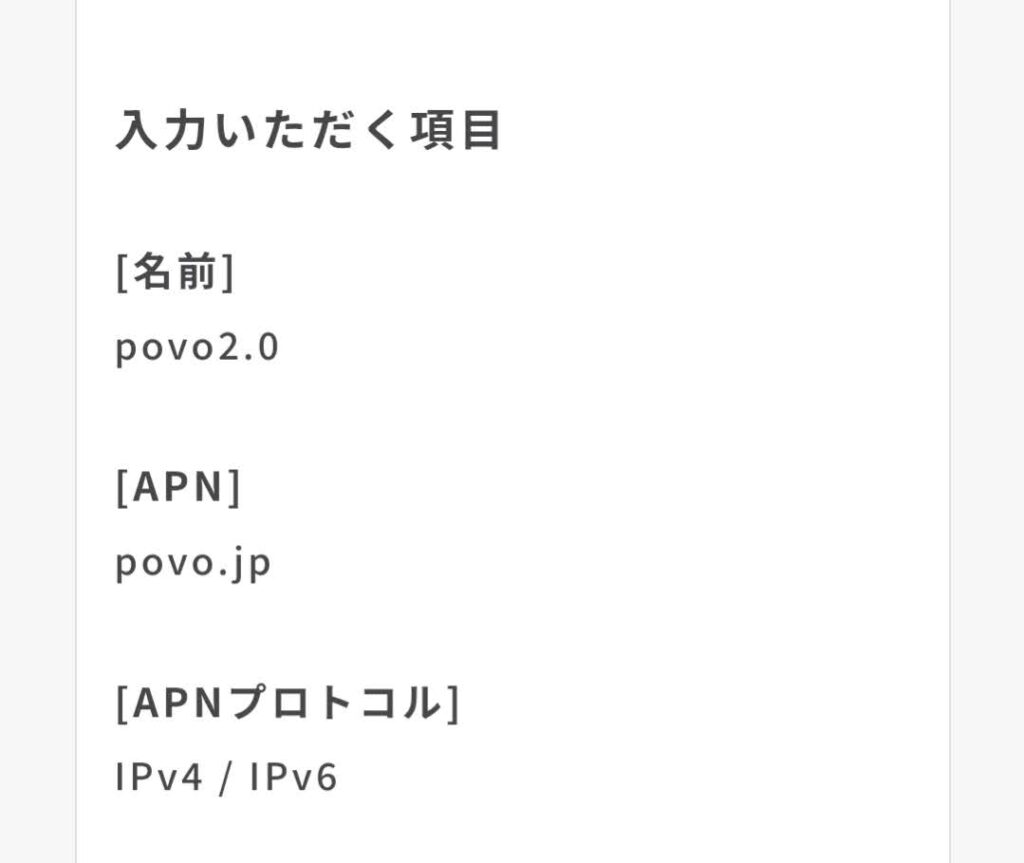
povoの場合、
- 【名前】 povo2.0
- 【APN】 povo.jp
- 【APNプロトコル】 IPv4/ IPv6
を記入すれば良いようです。



このステップの内容は、使っている機種やメーカー、Androidのバージョンによって大きく異なります。
設定項目が見つけられない場合は、ネットで検索もしてみてください。
Androidの設定を開きます。
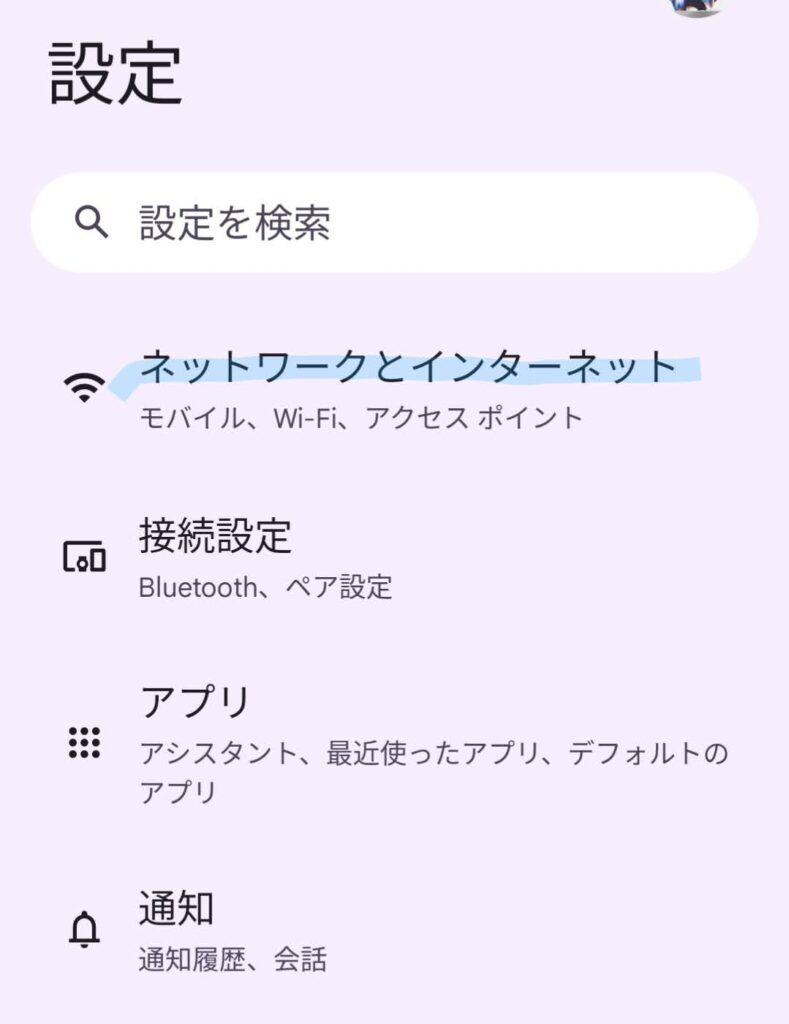
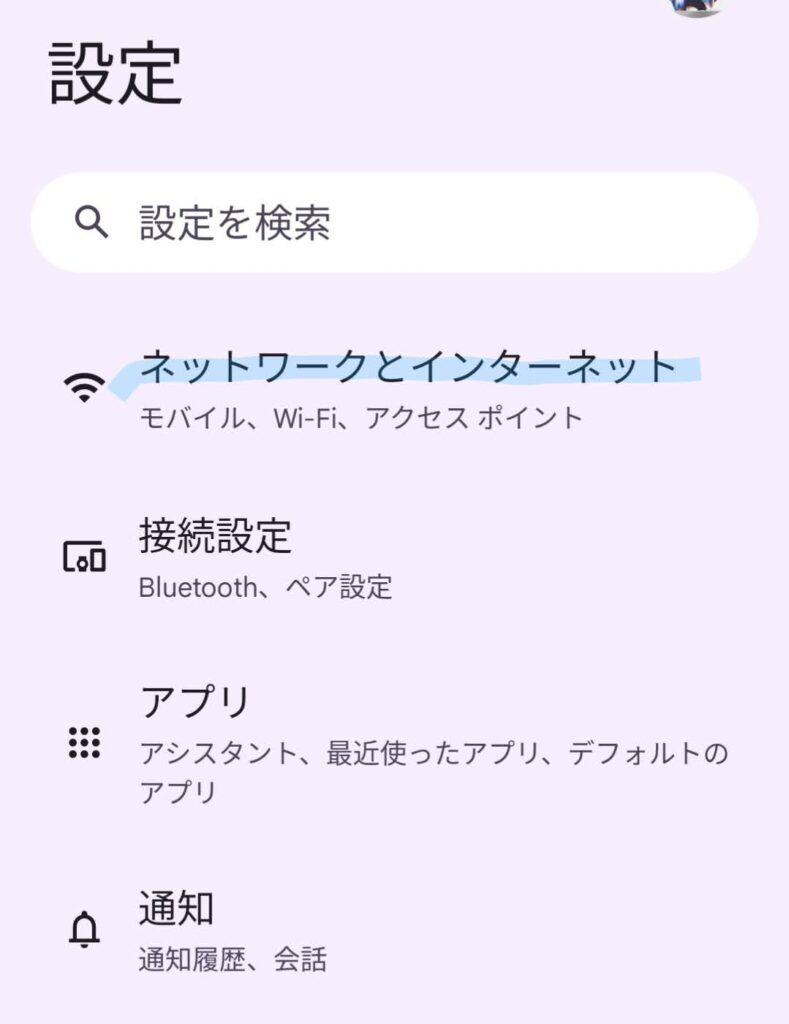
「ネットワークとインターネット」をタップします。
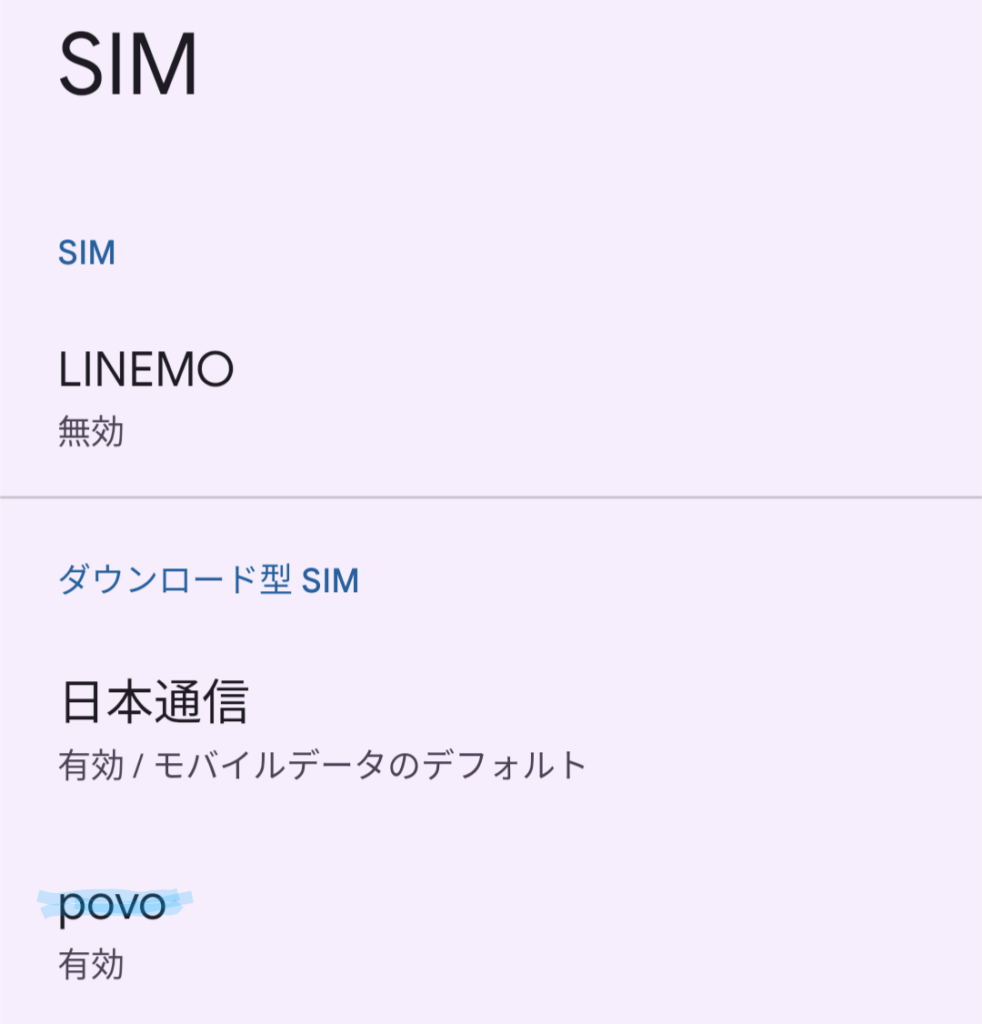
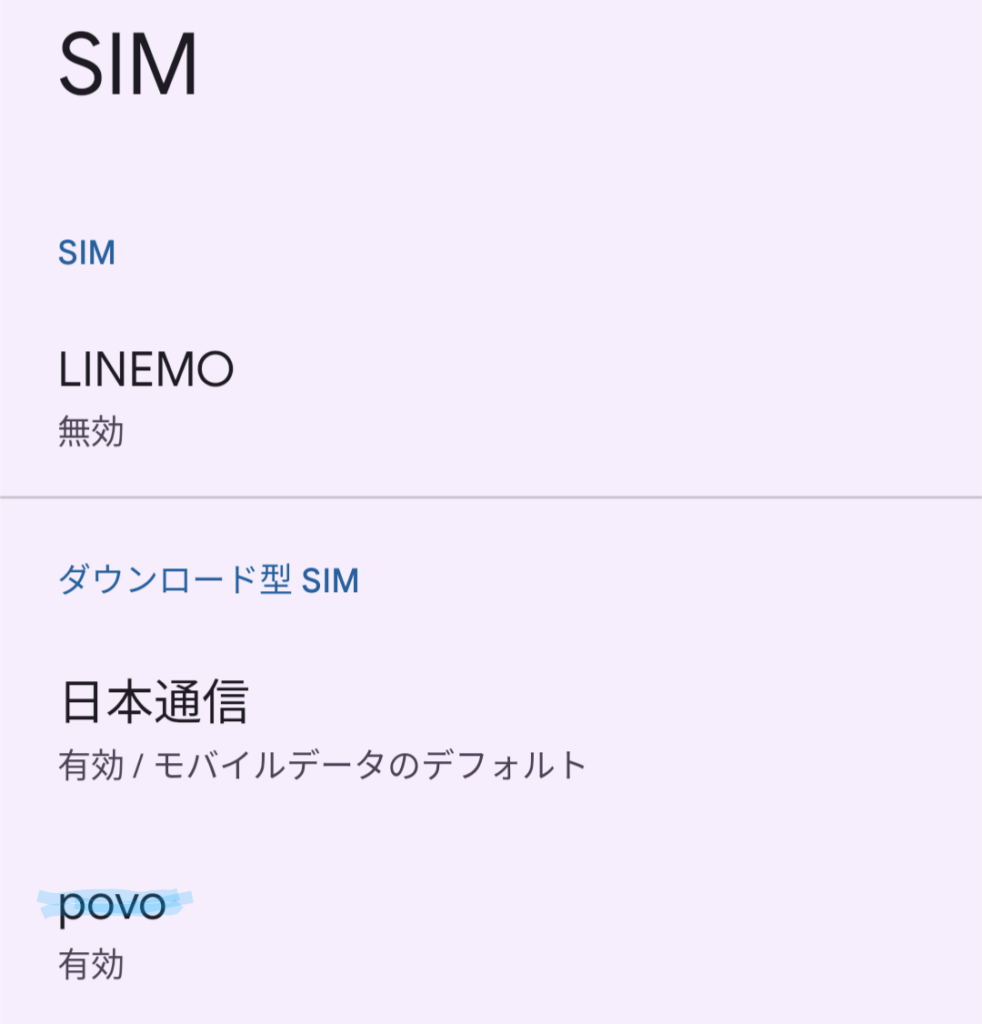
「SIMカード」という項目をタップすると、現在ささっているSIMカード一覧が表示されます。
その中から、目的のSIMカードをタップします。
今回はpovoを例に取っているので、povoをタップします。
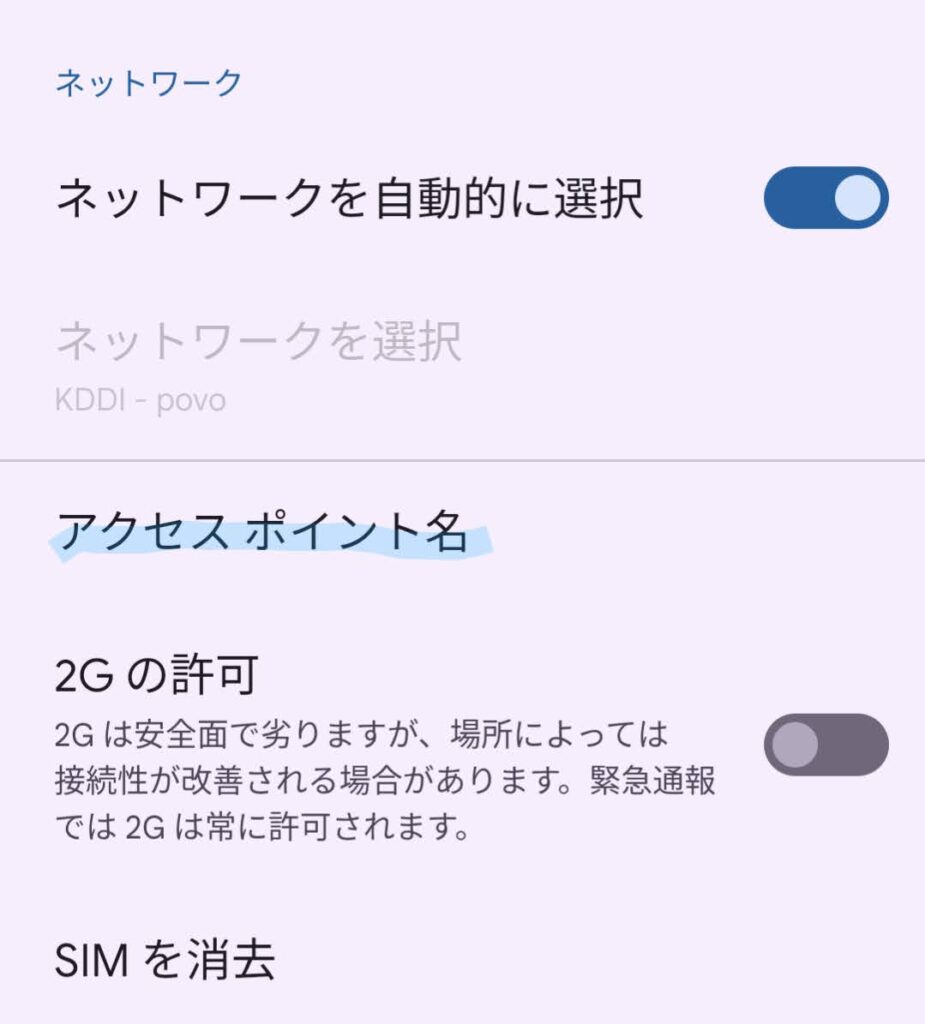
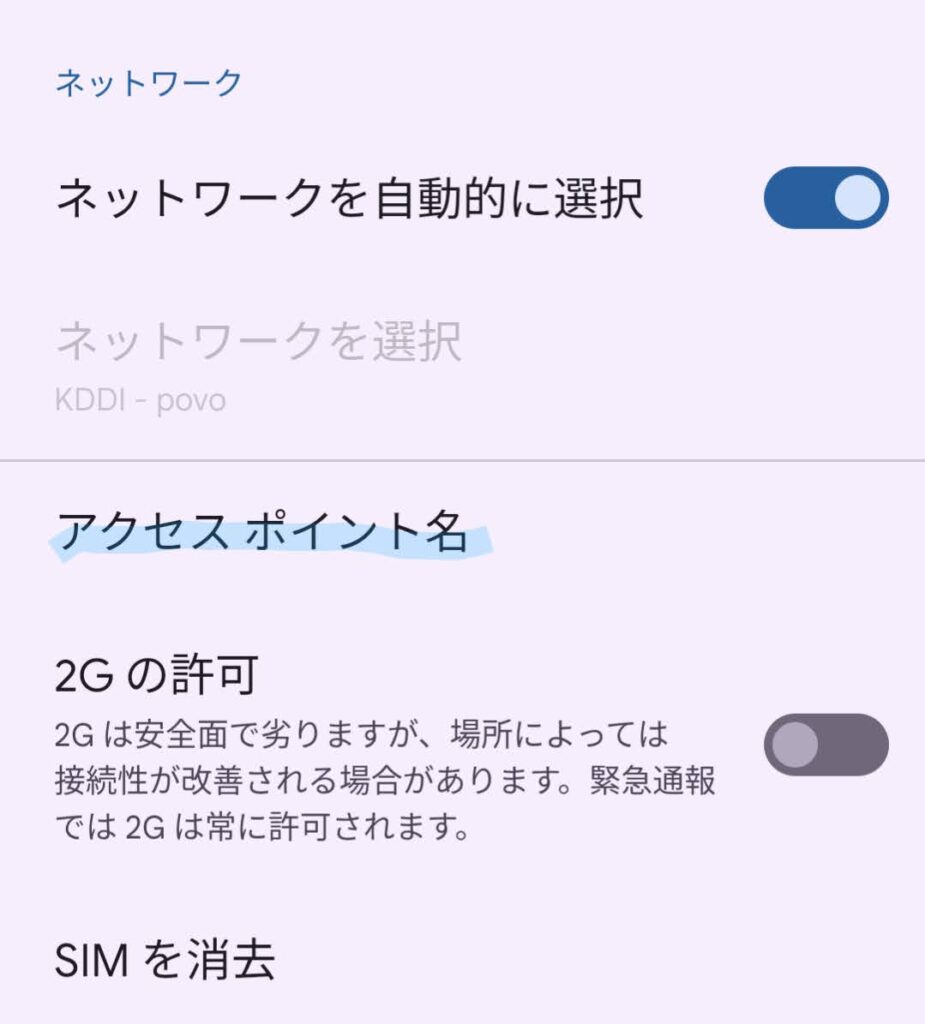
下の方にスクロールすると、「アクセスポイント名」という項目があるので、タップします。
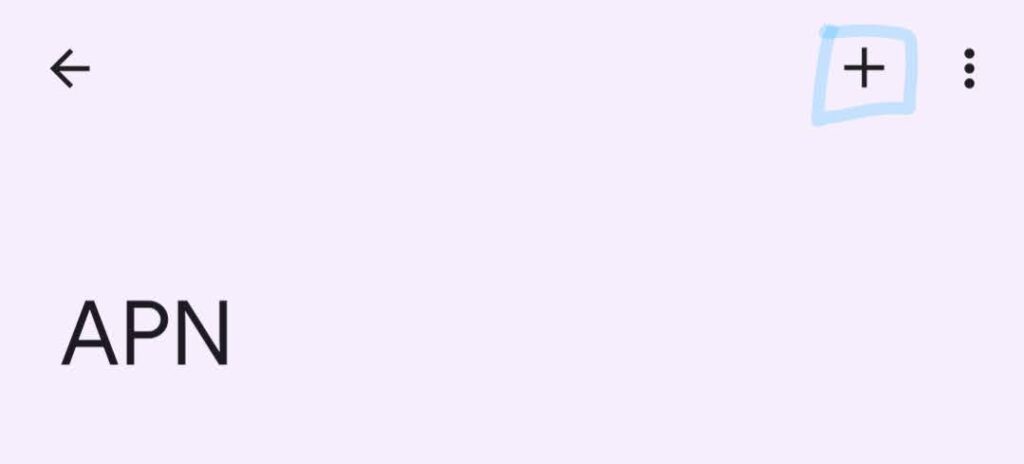
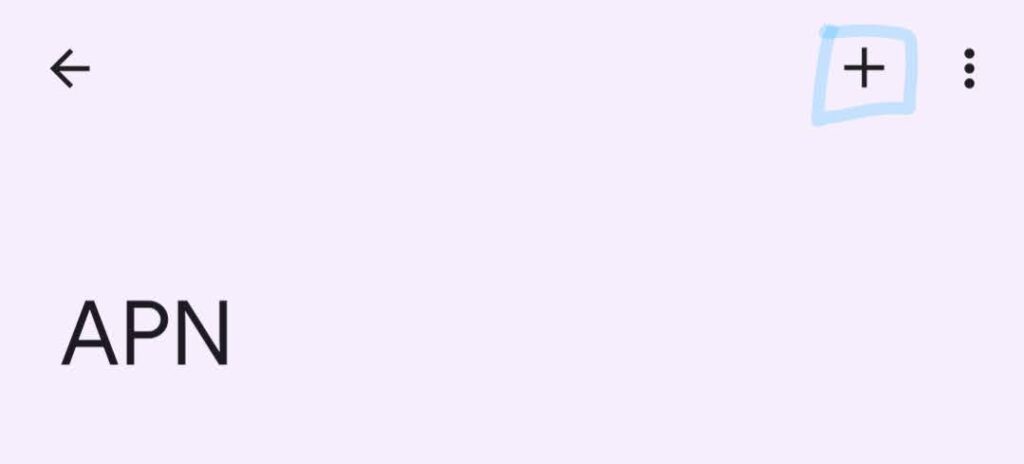
APNという項目に映るので、右上の+ボタンをタップします。
そして、先程確認したAPN設定を手入力していきます。
設定を保存すると、APNの一覧に表示されるので、それをタップします。
ステップ5:前のスマホからデータを移行する
ここのステップまで終わっていると、新しく購入した中古スマホで通信をできている状態になっていると思います。



自分でやる機種変更って意外と簡単かも!



最後のステップは前に使っていたスマホからのデータ移行です。
機種変更をする場合は、前に使っていたスマホからデータを移行する必要があります。
iPhoneとAndroidでやや手順が異なるので、それぞれのOSについて簡単に解説します。
iPhoneのデータ移行
iPhoneのデータ移行は極めて簡単です。
参考:iPhone を初期設定する – Apple サポート (公式)
なぜなら、iPhoneにはデータを自動的に移行するクイックスタートと呼ばれる機能が搭載されているためです。
クイックスタートは
- 新旧のiPhoneを近づけて直接データを移行する方法
- iCloudを経由してデータを移行する方法
の2種類が存在しています。
①のデータを直接移行する方法では、アプリにログインし直す必要がない(一部アプリを除く)ので、データ移行には比較的時間がかかりますが、おすすめできる方法です。
すぐにでも新しいiPhoneを利用したく、かつiCloudに十分な容量がある場合には②の方法も選択肢に入ってくるでしょう。
クイックスタートはiPhoneに表示される指示に従えば簡単に行なえますが、手順について詳しく知りたい方は、Apple公式サイトも合わせてご覧ください。
Androidのデータ移行
Androidは、iPhoneのクイックスタートのような機能が全端末に搭載されているわけではありません。
しかし、多くのモデルでは似たような機能が搭載されています。
ここではGoogle謹製のモデルであるPixelを例に説明します。
Pixelでは、初期のセットアップ画面の指示に従っていけば、前のスマホから簡単にデータを移行することができます。
主なステップは以下の通りです。
- Pixelのセットアップ画面に表示されたQRコードを、以前に利用していた端末で読み取る
- Pixelは自動的に、Googleアカウントのセッティングを開始します
- 指紋認証や顔認証のセッティングをする
- アプリ、写真、連絡先など、以前の Android デバイスからコピーするデータを選択する
iPhoneと同様に、基本的には指示に従っていけば、データを移行することができます。
詳しい手順については、Googleの公式のガイドをお読みください。
中古スマホへの機種変更についてのまとめ
ここまで、自力で中古スマホへ機種変更する方法をまとめてきました。
たった4ステップで、大幅にスマホ・通信回線の価格を下げることができるので、この記事を参考にしながらぜひご自分で機種変更をしてみてください!
中古スマホに機種変更する際に注意すべきポイント
また本サイトでは、中古スマホに機種変更する際に注意するべきポイントを、要点をまとめて解説しています。
- ネットワーク利用制限
- バッテリーの劣化
- ウイルス
など気をつけるポイントはいくつかあります。



でも要点さえ抑えておけば、全然怖くありません!
こちらの記事で分かりやすく解説しているので、合わせてお読みください。


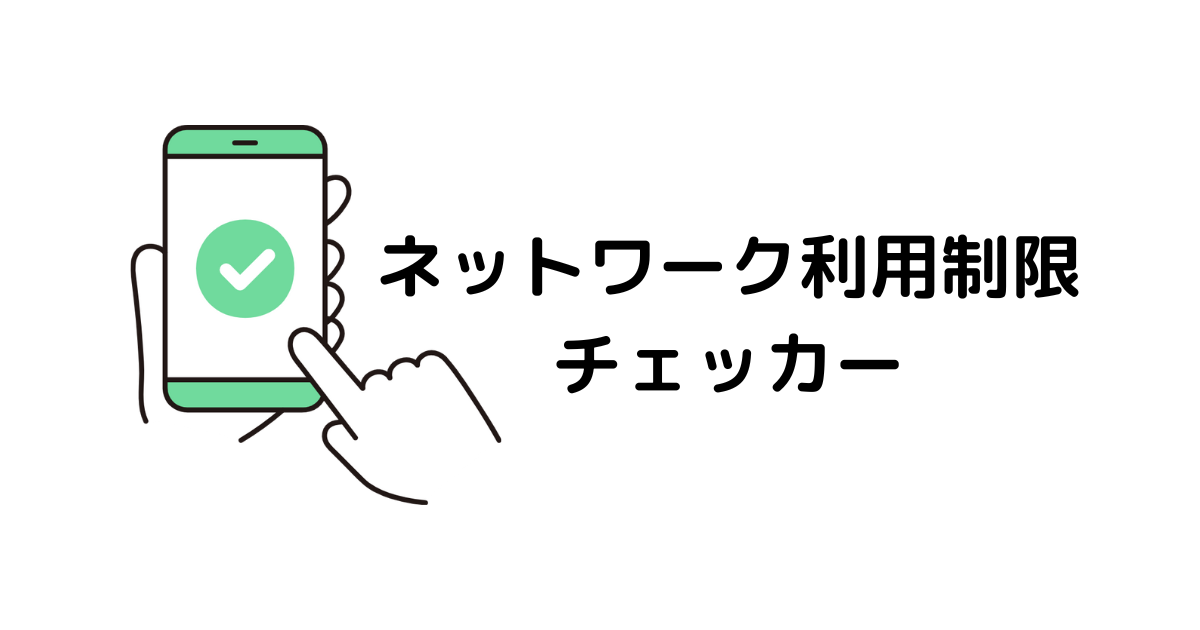






コメント